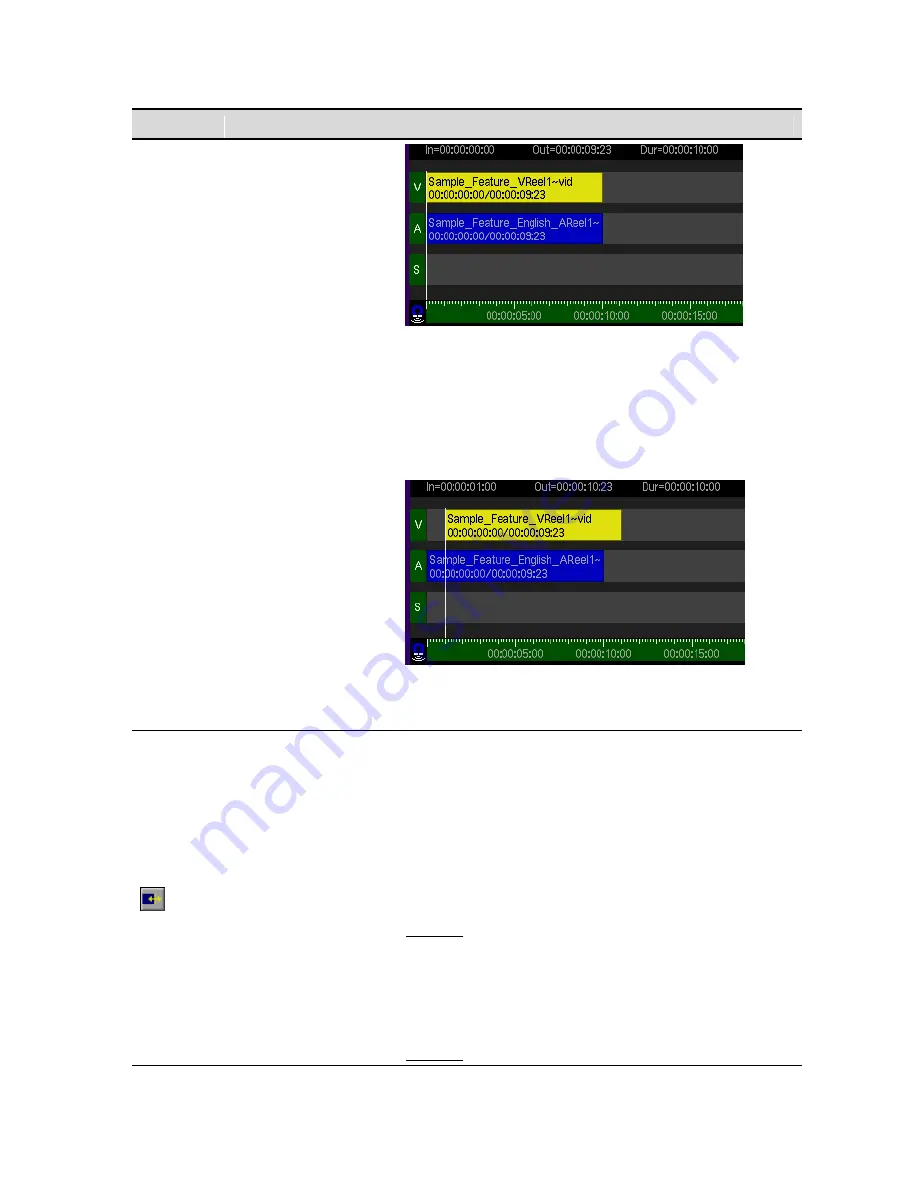
Button
Command
Description
2.
To change the In point, rotate the Jog wheel in the desired
direction.
Note:
Alternately, the touchpad or mouse may be used to move
the timecode position of the In point using a left or right
horizontal stroke across the touchpad surface. If an external
keyboard is attached, use the left and right arrow keys to move
the edit along the timeline.
3.
To complete the operation, press the highlighted
Trim In
button
a second time (center touchpad button or left mouse click).
Trim Out
The
Trim Out
command is used to change the source Out point as well
as the duration of the selected asset (video and audio edits only).
IMPORTANT!
This edit command is only to be performed on video and
audio track assets. Do not use this edit function on Subtitle track assets.
Note that the
Trim Out
command modifies three separate aspects of the
edit (clip) in unison:
1.
The source Out point timecode of the selected edit is adjusted
to the specified value.
Example:
The
Trim Out
function is used to move the end or last
frame of the selected edit by five (5) frames or from 00:10:00:10
(ten minutes and ten frames) to 00:10:00:05 (ten minutes and
five frames).
2.
The duration of the selected edit is automatically updated to
reflect the change made to the edits Out point.
Example:
The duration of an edit is 00:10:00:10 (twenty minutes
QuVIS Acuity
™
Page 140
QSR Version 3.3
Summary of Contents for Acuity
Page 1: ......
Page 152: ...Keyboard Hotkeys Description ENTER Complete current edit QuVIS Acuity Page 151 QSR Version 3 3...
Page 190: ...QuVIS Acuity Page 189 QSR Version 3 1...
Page 200: ......
















































