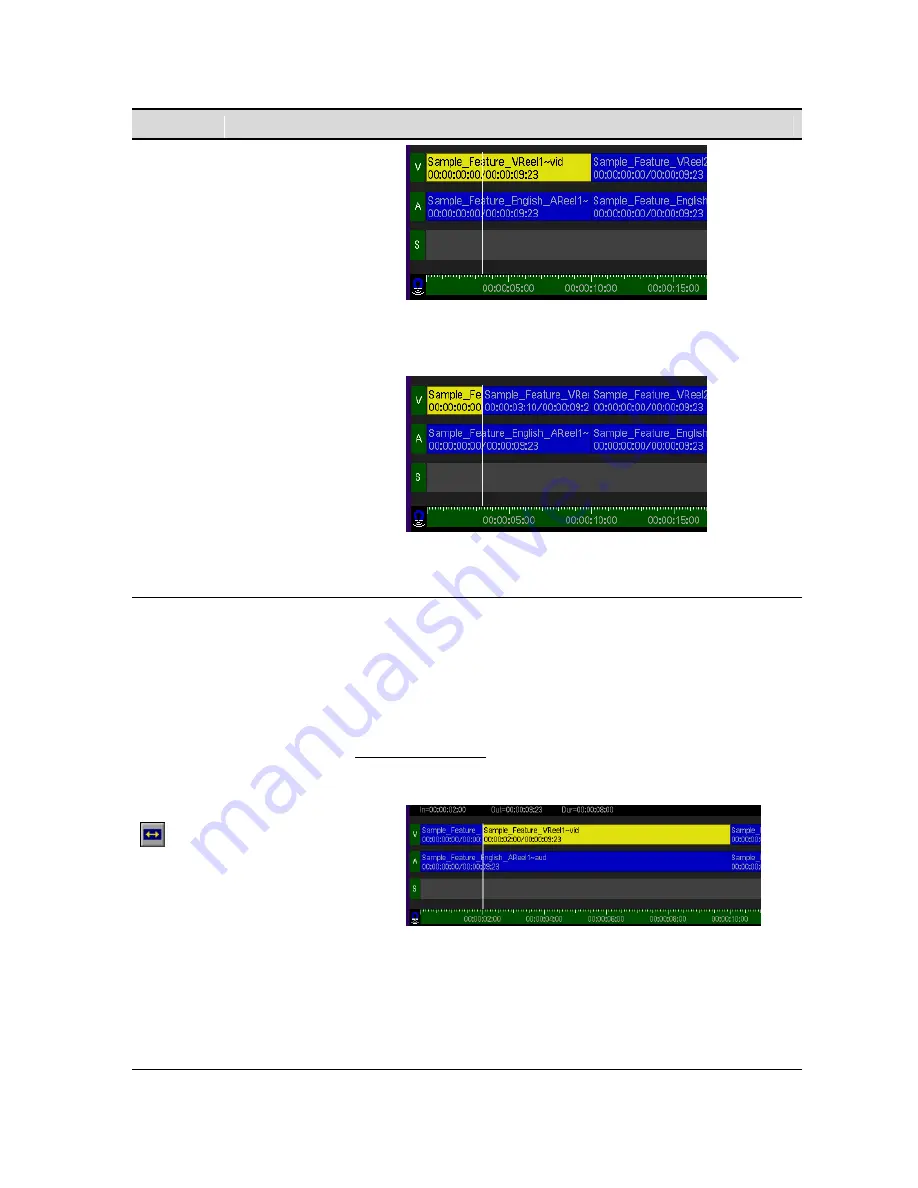
Button
Command
Description
2.
Press the
Razor
edit command button. The selected edit will be
cut, at the edit point defined by the position of the timeline
cursor, into two separate edits.
Now that the edit has been split in two, the individual edits may
be moved (Slide Edit), aligned (Slip Edit), trimmed (Trim In or
Out)) or deleted (Project – Delete) from the timeline.
Slip
The
Slip
edit command is used to change the In and Out points of the
selected asset without modifying its duration or without changing its
position on the timeline. If the current In and Out points of the selected
edit correspond to the beginning and end of the source asset (clip), the
Slip
edit will not have an affect.
IMPORTANT!
This edit function is only to be performed on video and
audio track assets. Do not use this edit function on Subtitle track assets.
To perform a
Slip
edit
1.
Select the asset that is to have the In and Out points adjusted.
Press the
Slip
edit command button.
2.
To adjust the In and Out points, move the Jog wheel in the
desired direction to change the timecode range. Alternately, the
touchpad may be used to slip the timecode range within the
edit.
Note:
Alternately, the touchpad or mouse may be used to move
the timecode position of the In point using a left or right
horizontal stroke across the touchpad surface. If an external
QuVIS Acuity
™
Page 137
QSR Version 3.3
Summary of Contents for Acuity
Page 1: ......
Page 152: ...Keyboard Hotkeys Description ENTER Complete current edit QuVIS Acuity Page 151 QSR Version 3 3...
Page 190: ...QuVIS Acuity Page 189 QSR Version 3 1...
Page 200: ......






























