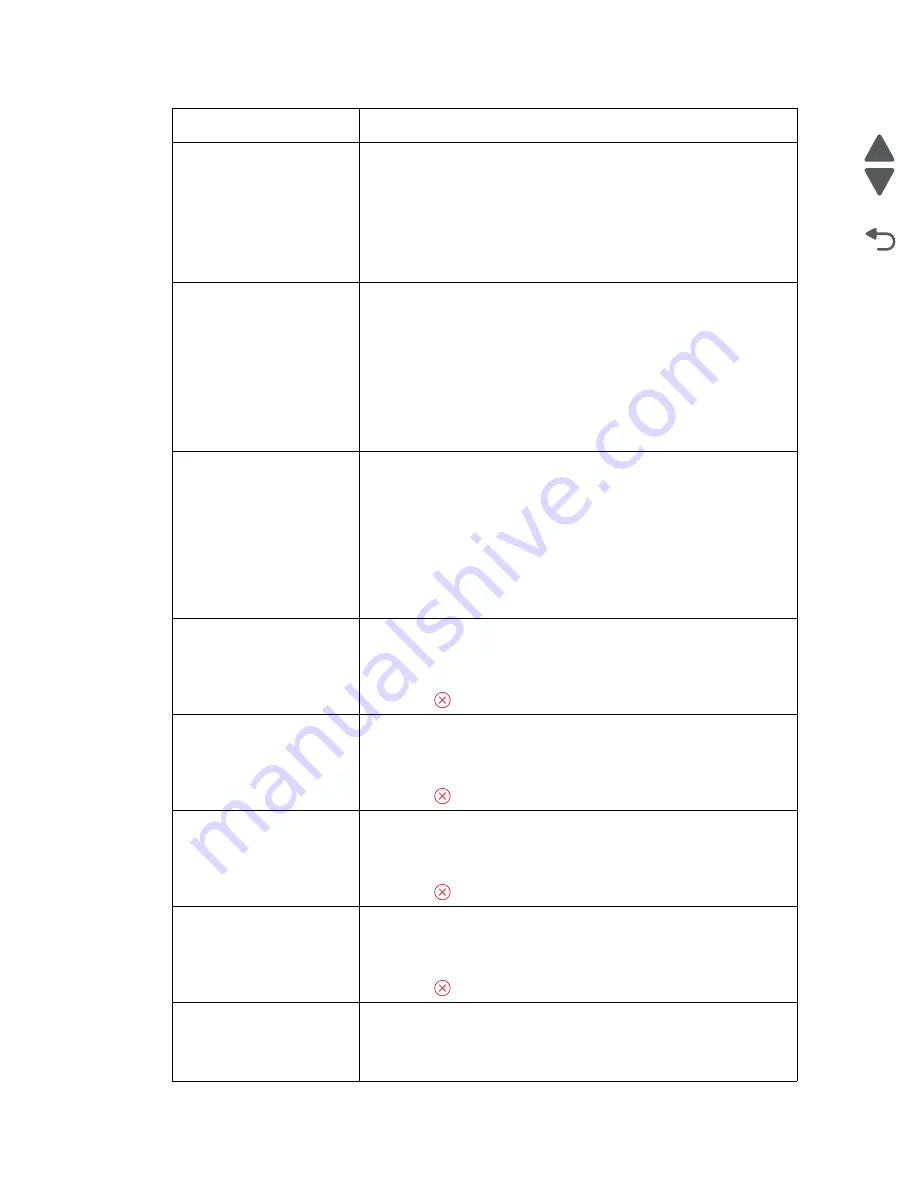
Diagnostic information
2-50
Marketing Name
Go Back
Previous
Next
Ink Cartridge Missing
Try one or more of the following:
• Install the specified missing cartridge(s).
• If a Cartridge Finder widget has been downloaded to your printer,
then touch
Find Ink
. The Cartridge Finder solution available in the
SmartSolutions menu appears.
• Touch
OK
to clear the message.
• Refer to the
User’s Guide
or visit the Lexmark Support Web Site at
http://support.lexmark.com
for a list of supported ink cartridges.
Ink Cartridge Unsupported
Try one or more of the following:
• Replace the unrecognized ink cartridge with one that is supported
by your printer.
• If a Cartridge Finder widget has been downloaded to your printer,
then touch
Find Ink
.
The Cartridge Finder solution available in the SmartSolutions menu
appears.
• Touch
OK
to clear the message.
• Refer to the
User’s Guide
or visit the Lexmark Support Web Site at
http://support.lexmark.com
for a list of supported ink cartridges.
Ink Low
You may need to replace the specified ink cartridge soon. Try one or
more of the following:
• If a Cartridge Finder widget has been downloaded to your printer,
then touch
Find Ink
. The Cartridge Finder solution available in the
SmartSolutions menu appears.
• Touch
OK
to clear the message and continue printing.
Note:
Depending on your printer settings, you may not be allowed
to continue printing until you replace the specified cartridge.
• Refer to the
User’s Guide
or visit the Lexmark Support Web Site at
http://support.lexmark.com
for a list of supported ink cartridges.
Load [Paper Source] with
[Custom Type Name]
Try one or more of the following:
• Select the paper tray with the correct paper size or type.
• Touch
Paper Loaded
,
Continue
to continue printing after loading
the correct paper size and paper type in the default paper tray.
• Press
to cancel the current job.
Load [Paper Source] with
[Custom String]
Try one or more of the following:
• Select the paper tray with the correct paper size or type.
• Touch
Paper Loaded
,
Continue
to continue printing after loading
the correct paper size and paper type in the default paper tray.
• Press
to cancel the current job.
Load [Paper Source] with
[Size] Paper
Try one or more of the following:
• Select the paper tray with the correct paper size or type.
• Touch
Paper Loaded
,
Continue
to continue printing after loading
the correct paper size and paper type in the default paper tray.
• Press
to cancel the current job.
Load [Paper Source] with
[Size] [Type] Paper
Try one or more of the following:
• Select the paper tray with the correct paper size or type.
• Touch
Paper Loaded
,
Continue
to continue printing after loading
the correct paper size and paper type in the default paper tray.
• Press
to cancel the current job.
Memory Device Access
Error
Try one or more of the following:
• Remove the memory device, and then reinsert it into the card slot or
USB port.
• Touch
OK
to clear the message.
Error Action
Summary of Contents for Pro5500 Series
Page 11: ...Safety information xi 4447 20x Go Back Previous Next 012 3456789...
Page 254: ...4 85 Service Manual 4447 20x Go Back Previous Next Disassembly Flow chart...
Page 260: ...5 6 Service Manual 4447 20x Go Back Previous Next Wireless card Card reader JP3...
Page 261: ...Connector locations 5 7 4447 20x Go Back Previous Next Carrier card J1 J2 J3...
Page 262: ...5 8 Service Manual 4447 20x Go Back Previous Next...
Page 268: ...7 4 Service Manual 4447 20x Go Back Previous Next Assembly 2 Engine 1 2 3 5 4...
Page 270: ...7 6 Service Manual 4447 20x Go Back Previous Next Assembly 3 Fluid system assembly 1 3 2 5 4...
Page 274: ...7 10 Service Manual 4447 20x Go Back Previous Next...
Page 277: ...I 3 Service Manual 4447 20x Go Back Previous Next...






























