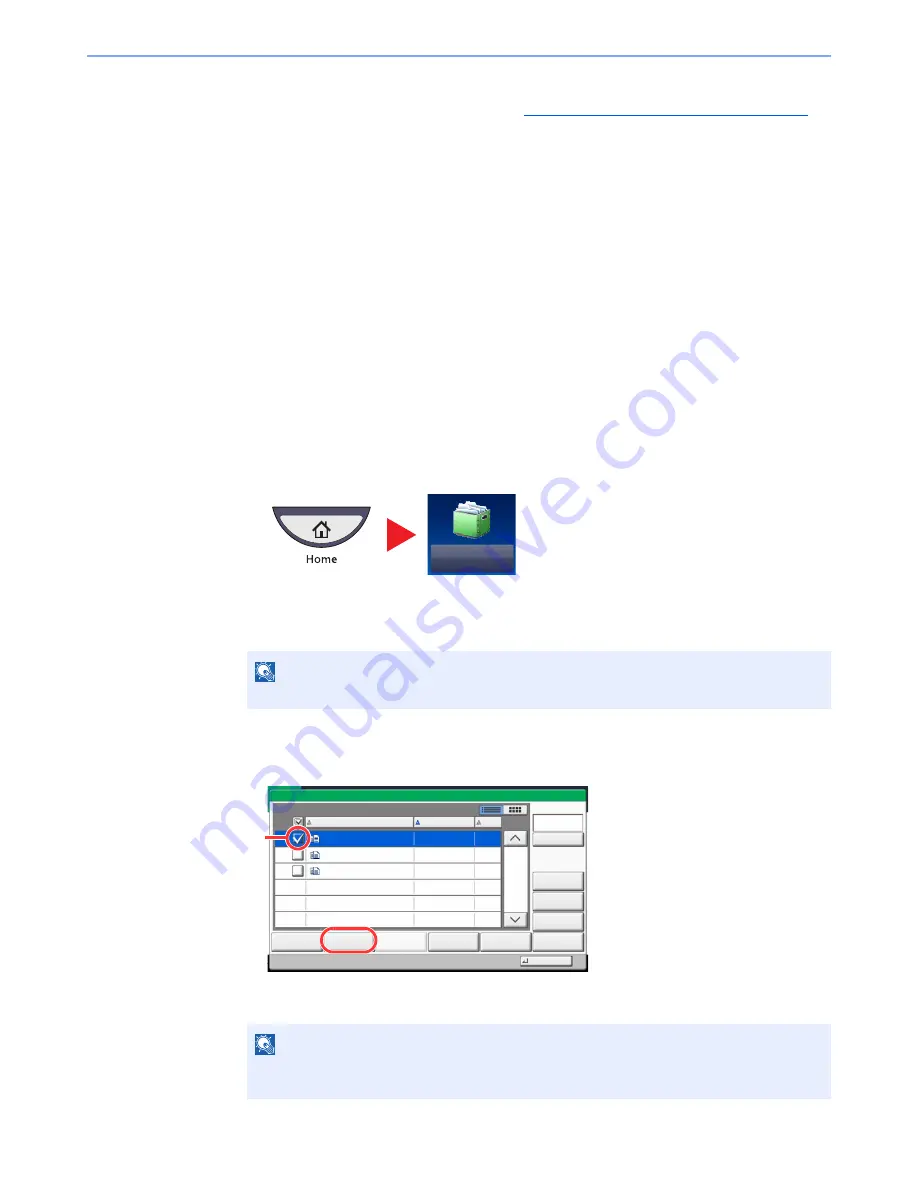
5-57
Operation on the Machine > Using a Custom Box
3
Set the paper selection, duplex printing, etc., as desired.
For the features that can be selected, refer to
Custom Box (Store File, Printing, Send) (page 6-6)
.
If a document stored from a computer is selected, the print settings selection screen appears.
• To use the settings used at the time of printing (when the document was saved), press
[Print As Is]. Press [Start Print] to start printing.
• To change the print settings, press [Print after Change Settings] and change the print
settings.
After a document saved in the machine is selected, the [Use File Settings] key may
appear in the setting screen for the feature to be used.
• To use the settings saved with the document, press [Use File Settings].
• If you need to change the print settings, press [Print after Change Settings].
4
Press the [
Start
] key. Printing of the selected document begins.
Sending Documents (Send)
The procedure for sending documents in a custom box is explained below.
1
Display the screen.
1
Press [Custom Box] on the Home screen.
2
Select the box containing the document you want to send.
3
Press [Open].
2
Send the document.
1
Select the document you wish to send by checking the checkbox.
The document is marked with a checkmark.
NOTE
If a custom box is protected by a password, enter the correct password.
NOTE
You cannot select and send multiple documents.
To deselect, press the checkbox again and remove the checkmark.
Custom Box
1/1
0001
2008101010574501
02/02/2013 09:40
21
Box:
File Name
Date and Time
Size
MB
2008101010574511
2008101010574521
02/02/2013 09:50
02/02/2013 10:00
MB
MB
21
21
Send
Join
Move/Copy
Delete
Store File
Detail
Preview
Close
0002
0003
Search(Name)
Page Selection
1
2
Summary of Contents for TASKalfa 3010i
Page 1: ...OPERATION GUIDE 3010i 3510i ...
Page 22: ...xxi ...
Page 42: ...xli Menu Map ...
Page 60: ...1 18 Legal and Safety Information Notice ...
Page 114: ...2 54 Installing and Setting up the Machine Transferring data from our other products ...
Page 164: ...3 50 Preparation before Use Registering Destinations in the Address Book ...
Page 176: ...4 12 Printing from PC Printing Data Saved on the Printer ...
Page 250: ...5 74 Operation on the Machine Manual Staple ...
Page 314: ...6 64 Using Various Functions Functions ...
Page 392: ...8 60 System Menu Default Setting on the Machine System Menu ...
Page 434: ...9 42 User Authentication and Accounting User Login Job Accounting Unknown ID Job ...
Page 438: ...10 4 Troubleshooting Regular Maintenance DP 772 1 2 3 4 ...
Page 439: ...10 5 Troubleshooting Regular Maintenance DP 773 1 2 ...
Page 441: ...10 7 Troubleshooting Regular Maintenance 3 4 5 6 ...
Page 471: ...10 37 Troubleshooting Troubleshooting Cassette 2 1 2 ...
Page 473: ...10 39 Troubleshooting Troubleshooting Large Capacity Feeder 1 500 sheet x 2 1 2 3 B1 B2 ...
Page 474: ...10 40 Troubleshooting Troubleshooting Multi Purpose Tray 1 2 3 4 ...
Page 475: ...10 41 Troubleshooting Troubleshooting Duplex unit 1 2 ...
Page 476: ...10 42 Troubleshooting Troubleshooting Inner Tray Fixing unit 1 2 3 ...
Page 480: ...10 46 Troubleshooting Troubleshooting Job Separator 1 2 3 Bridge Unit Option 1 2 ...
Page 481: ...10 47 Troubleshooting Troubleshooting 1 000 Sheet Finisher Option 1 2 3 D1 D2 2 1 D3 ...
Page 484: ...10 50 Troubleshooting Troubleshooting Tray B 1 2 3 D2 D3 ...
Page 485: ...10 51 Troubleshooting Troubleshooting Conveyor 1 2 Mailbox Option 1 D2 D3 1 2 ...
Page 488: ...10 54 Troubleshooting Troubleshooting ...
Page 529: ......
Page 532: ...First edition 2013 7 2NLKDEN100 ...
















































