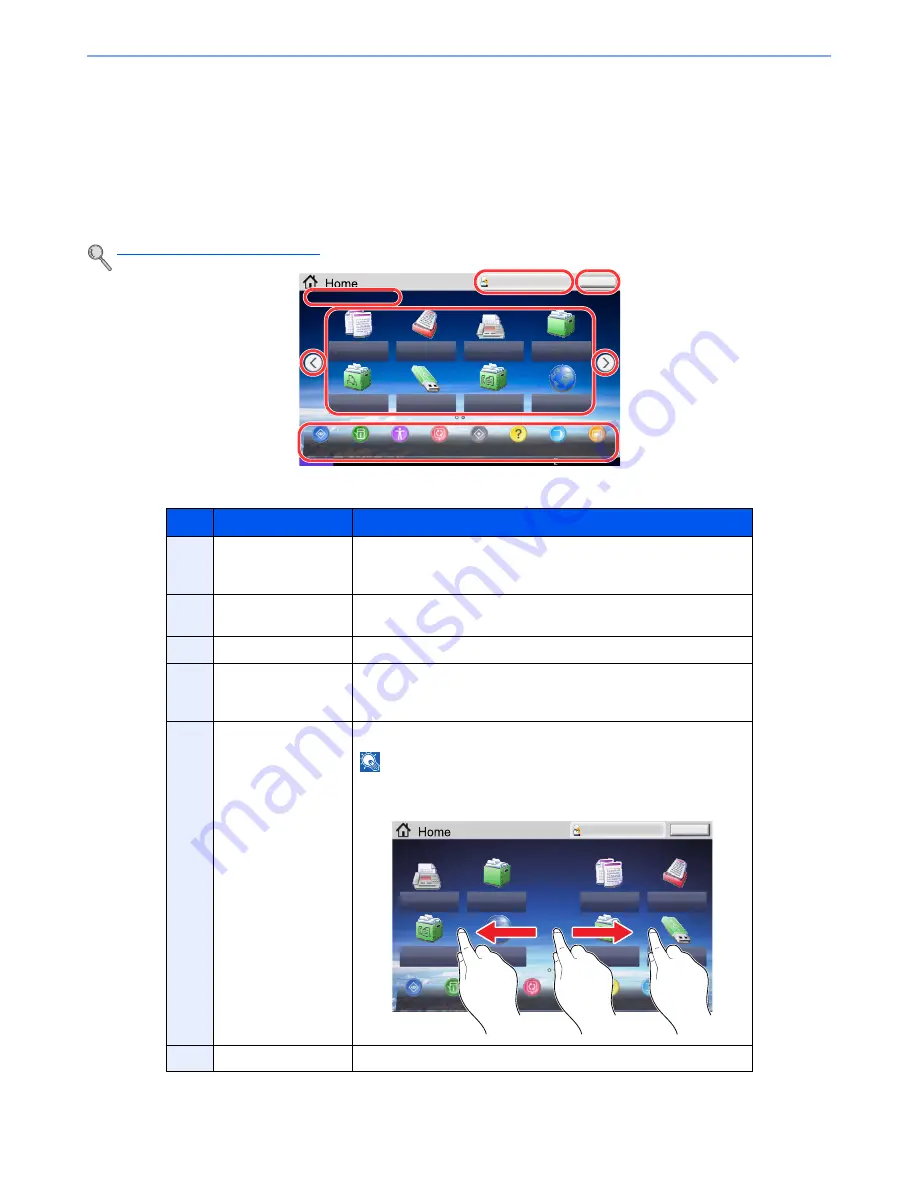
3-3
Preparation before Use > Touch Panel Display
Touch Panel Display
Home Screen
This screen is displayed by pressing the [
Home
] key on the operation panel. Touching an icon will display the
corresponding screen.
You can change the icons to display on the Home screen as well as its background.
Editing the Home Screen (page 3-4)
*
The appearance may differ from your actual screen, depending on your configuration and option settings.
* When the optional fax kit is installed, a maximum of 42 icons can be displayed. A maximum of 5 icons can be displayed for installed
applications.
No.
Item
Description
1
Login User Name
Displays the logged-in user name. This is displayed when user login
administration is enabled. Pressing "Login User Name" will display
the information of the logged-in user.
2
[Logout]
Logs out the current user. This is displayed when user login
administration is enabled.
3
Message
Displays the message depending on the status.
4
Desktop
Displays a maximum of 40 function icons* including the functions
registered in program. Icons that are not displayed on the first page
will appear by changing the page.
5
Screen-switching
keys
Use these buttons to switch between desktop pages.
NOTE
You can also switch views by touching the screen and moving the
finger sideways (i.e. swiping).
6
Taskbar
Displays a maximum of 8 task icons.
Status
Status/
Job Cancel
Logout
Copy
Send
Custom Box
Job Box
Removable
Memory
Select the function.
Device
Information
Accessibility
Display
Language
System
Menu
Help
Program
Message
Board
Admin
FAX
Internet Browser
FAX Box
2013/10/10 10:10
1
2
4
5
5
6
3
Status/
Job Cancel
Logout
Select the function.
Device
Information
Accessibility
Screen
Language
System
Menu
Help
Program
Message
Board
Admin
Custom Box
FAX
Internet Browser
FAX Box
Copy
Send
Job Box
Removable
Memory
1
2
2
Summary of Contents for TASKalfa 3010i
Page 1: ...OPERATION GUIDE 3010i 3510i ...
Page 22: ...xxi ...
Page 42: ...xli Menu Map ...
Page 60: ...1 18 Legal and Safety Information Notice ...
Page 114: ...2 54 Installing and Setting up the Machine Transferring data from our other products ...
Page 164: ...3 50 Preparation before Use Registering Destinations in the Address Book ...
Page 176: ...4 12 Printing from PC Printing Data Saved on the Printer ...
Page 250: ...5 74 Operation on the Machine Manual Staple ...
Page 314: ...6 64 Using Various Functions Functions ...
Page 392: ...8 60 System Menu Default Setting on the Machine System Menu ...
Page 434: ...9 42 User Authentication and Accounting User Login Job Accounting Unknown ID Job ...
Page 438: ...10 4 Troubleshooting Regular Maintenance DP 772 1 2 3 4 ...
Page 439: ...10 5 Troubleshooting Regular Maintenance DP 773 1 2 ...
Page 441: ...10 7 Troubleshooting Regular Maintenance 3 4 5 6 ...
Page 471: ...10 37 Troubleshooting Troubleshooting Cassette 2 1 2 ...
Page 473: ...10 39 Troubleshooting Troubleshooting Large Capacity Feeder 1 500 sheet x 2 1 2 3 B1 B2 ...
Page 474: ...10 40 Troubleshooting Troubleshooting Multi Purpose Tray 1 2 3 4 ...
Page 475: ...10 41 Troubleshooting Troubleshooting Duplex unit 1 2 ...
Page 476: ...10 42 Troubleshooting Troubleshooting Inner Tray Fixing unit 1 2 3 ...
Page 480: ...10 46 Troubleshooting Troubleshooting Job Separator 1 2 3 Bridge Unit Option 1 2 ...
Page 481: ...10 47 Troubleshooting Troubleshooting 1 000 Sheet Finisher Option 1 2 3 D1 D2 2 1 D3 ...
Page 484: ...10 50 Troubleshooting Troubleshooting Tray B 1 2 3 D2 D3 ...
Page 485: ...10 51 Troubleshooting Troubleshooting Conveyor 1 2 Mailbox Option 1 D2 D3 1 2 ...
Page 488: ...10 54 Troubleshooting Troubleshooting ...
Page 529: ......
Page 532: ...First edition 2013 7 2NLKDEN100 ...
















































