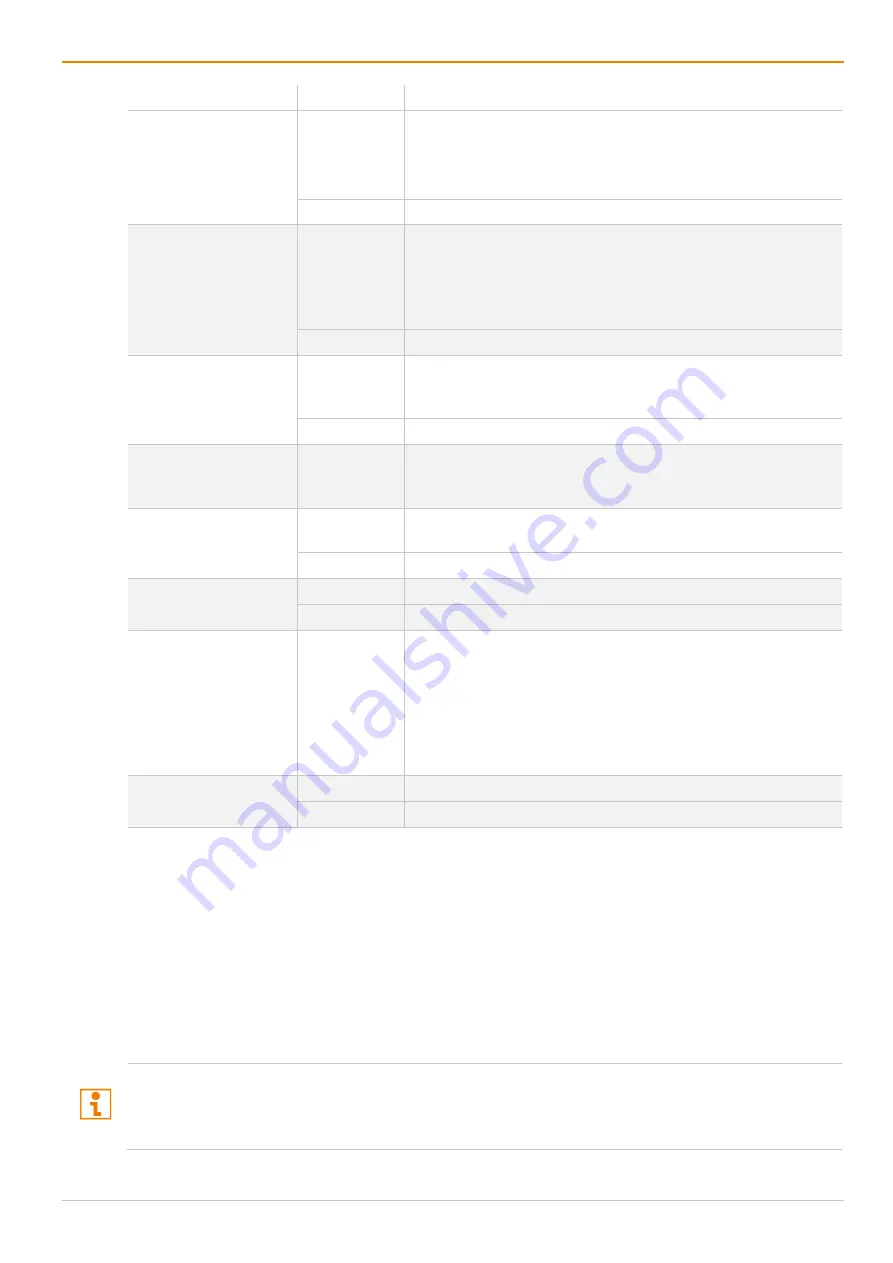
Draco tera enterprise
Configuration via OSD
81
Field
Entry
Description
Force Connect
Y
The user can connect to every single CPU Device as an
operator, including those that are related to another user.
Note:
The previous user is set to Video Only status.
To share K/M control,
Force Connect
has to be activated.
N
Function not active (default).
Force Disconnect
Y
Extension of
Force Connect
: If the user connects as an
operator to a CPU Device already related to another user, the
previous user will be disconnected.
Note:
To share K/M control
Force Disconnect
has to be
deactivated and
Enable Video Sharing
has to be activated.
N
Function not active (default).
CPU Auto Connect
Y
If a CON Device is not connected to a CPU Device, you can
establish an automatic connection to the next available CPU
Device by typing any key or clicking a mouse button.
N
Function not active (default).
CPU Timeout [min]
0 to 999
minutes
Period of inactivity after which a CON Device will be
automatically disconnected from its current CPU Device
(default: 0 minutes).
Keyboard Connect
Y
Activate request of K/M control by keyboard event (key will be
lost).
N
Function not active (default).
Mouse Connect
Y
Activate request of K/M control by mouse event.
N
Function not active (default).
Release Time [sec]
0 to 999
seconds
Period of inactivity of a connected CON Device after which K/M
control can be requested by other CON Devices connected to
the CPU Device.
Note:
Set
0
for an immediate transfer in real-time.
Only one CON Device can have keyboard and mouse control at
a time. The other CON Devices that are connected to the same
CPU Device have a Video Only status (default: 10 seconds).
Macro Single Step
Y
Execute macro commands sequentially.
N
Function not active (default).
To configure shared operation, proceed as follows:
1. Select
Configuration > Switch
in the main menu.
2. Activate the
Enable Video Sharing
function.
3. Activate the
Force Connect
function.
4. Activate the
Keyboard Connect
function if taking over control by a keyboard event should be possible.
5. Activate the
Mouse Connect
function if taking over control by a mouse movement should be possible.
6. Define a
Release Time
of inactivity (0 to 999 seconds) after which KVM control can be taken over.
7. Click
Okay
to confirm your settings.
Keyboard Connect
and/or
Mouse Connect
are only effective if
Force Connect
and/or
CPU Auto
Connect
are activated.
If the
Keyboard Connect
and/or
Mouse Connect
options are enabled, the
Keyboard Connect
and/or
Mouse Connect
will not take effect until the time interval entered in the
Release Time
has elapsed.






























