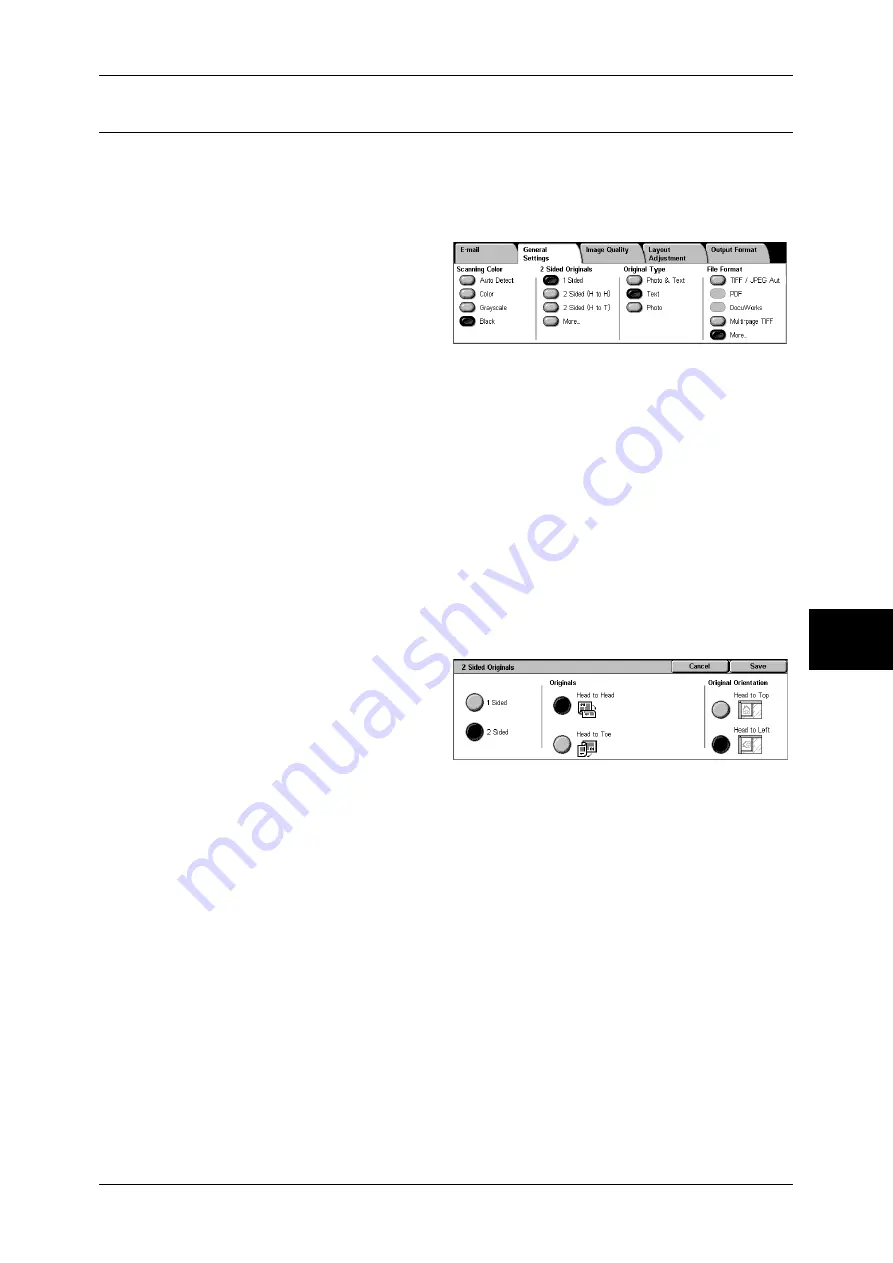
General Settings
177
Sc
an
5
2 Sided Originals (Scanning Both Sides of a Document)
You can automatically scan both sides of a 2-sided document.
By setting the binding style, both sides are scanned in the same orientation.
Note
•
This feature does not appear for some models. An optional package is necessary. For more
information, contact our Customer Support Center.
1
Select any item.
1 Sided
Select this to scan only 1 side of the document.
2 Sided (H to H)
Select this when both sides of the 2-sided document are in the same orientation.
2 Sided (H to T)
Select this when both sides of the 2-sided document are in the opposite orientation.
More...
The [2 Sided Originals] screen is displayed.
Refer to "[2 Sided Originals] Screen" (P.177).
[2 Sided Originals] Screen
This screen allows you to select the status and orientation of original documents.
1
Select any item.
Originals
Displayed when [2 Sided] is selected.
z
Head to Head
Select this when both sides of the 2-sided document are in the same orientation.
z
Head to Toe
Select this when both sides of the 2-sided document are in the opposite orientation.
Originals Orientation
To scan using the document feeder, the orientation must be set to specify the head of
the document.
Load the document in the [Head to Left] orientation when [File Format] is set to [TIFF/
JPEG Auto Select], [TIFF], or [JPEG]. When viewing the scanned document on a
computer, the document is displayed in the [Head to Top] orientation.
Note
•
If the setting for [Original Orientation] differs from the actual document orientation, then the
machine may mistakenly detect the head of the document.
z
Head to Top
Select this when placing the head of the document facing the inner side of the
document glass or the document feeder.
Summary of Contents for DOCUCENTRE-II C3000
Page 1: ...DocuCentre II C3000 User Guide...
Page 44: ......
Page 126: ...4 Fax 124 Fax 4 1 Select Stamp 2 Select On Off No stamp is added On A stamp is added...
Page 198: ......
Page 412: ......
Page 438: ......
Page 524: ......
Page 582: ......
Page 583: ...18 Glossary This chapter contains a list of terms used in this guide z Glossary 582...
Page 602: ......






























