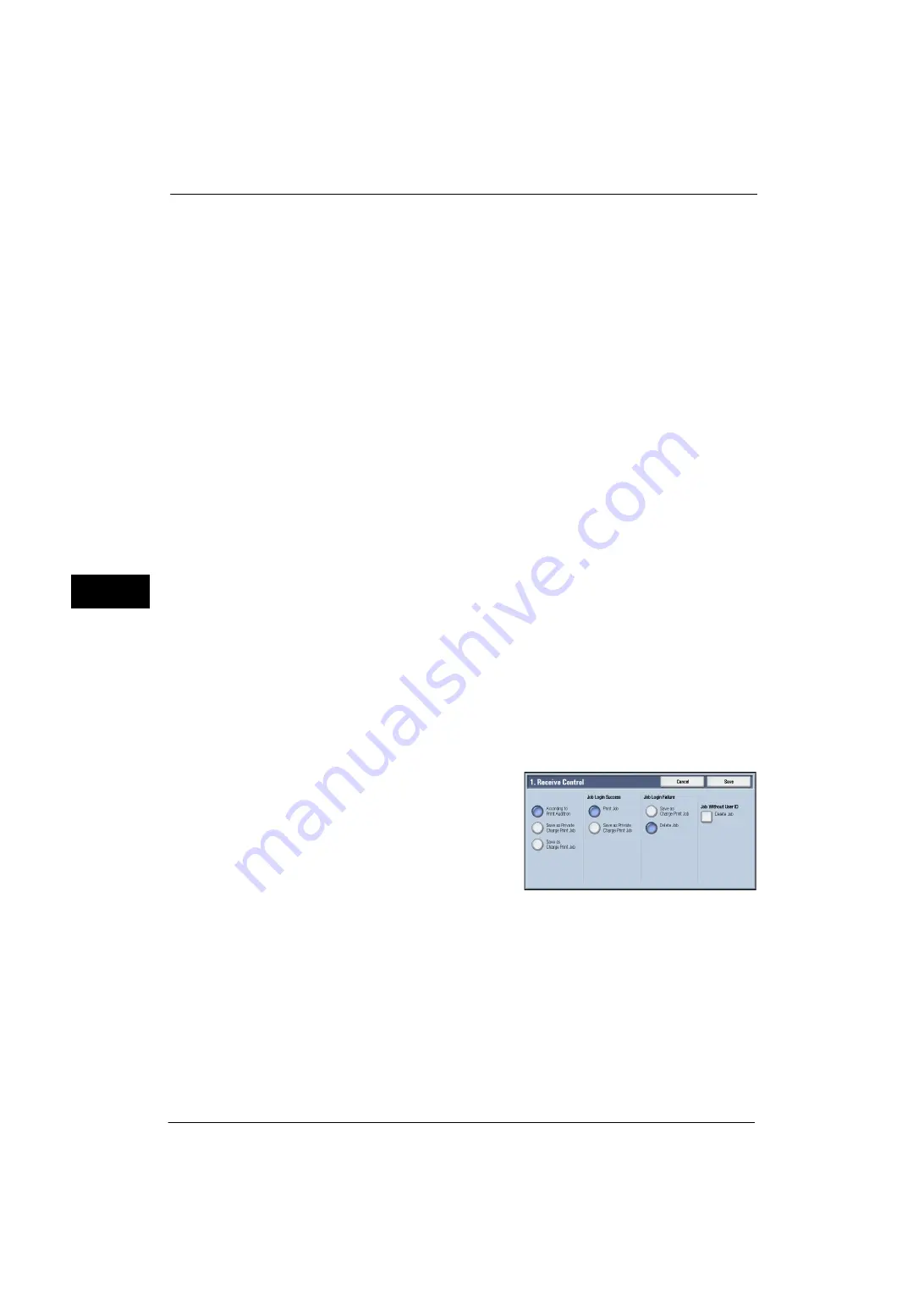
5 Tools
252
Tools
5
Minimum Passcode Length
Set this item when you specify the minimum number of digits allowed for a passcode.
Set a value from 4 to 12 in 1 digit increments.
Note
•
This is only applicable to login users (not applicable to the system administrator and guests).
•
Registered users can be authenticated with a passcode less than the minimum number of digits.
Charge/Private Print Settings
You can set how received print jobs should be handled.
You can directly print jobs and temporarily store print jobs to Charge Print or Private Charge
Print for stored files.
The Charge Print feature prints the print jobs of authenticated users. But, using this feature,
you can also temporarily store print jobs and print them later by operating the machine. If
[Save as Charge Print Job] is selected, print jobs received are saved by a user ID for storage
set in a print driver.
The Private Charge Print feature stores jobs to the machine, using the login user ID or Sub
user ID at print instruction. You can print the jobs later by operating the machine. Only the
files of the login user and sub users linked are displayed on the touch screen, therefore, it can
help ensure privacy protection as well as prevent output from being left in the tray.
Note
•
For more information on the Charge Print and Private Charge Print features, refer to "11 Job Status"
> "Printing and Deleting Stored Jobs" and "12 Computer Operations" > "Print" in the User Guide.
To use Charge Print or Private Charge Print, [Receive Control] must be set. For more information, refer to "Receive Control"
(P.252).
Receive Control
You can set how received print jobs should be handled.
For information about printing from a print driver, refer to "12 Computer Operations" in the User Guide.
For information about printing or deleting the print job saved, refer to "11 Job Status" > "Printing and Deleting Stored Jobs"
> "Private Charge Print" in the User Guide, and about deleting a Private Charge Print job with an invalid user ID, refer to
"Deleting a Private Charge Print Job with an Invalid User ID" (P.66).
1
Select [Receive Control], and then select [Change Settings].
2
Select any item.
3
According to the selected item, set the
processing to apply to jobs.
4
Select [Save] after the setting is completed.
According to Print Auditron
Specifies how print jobs should be handled when the Authentication and Accounting
features are enabled and [Print] under [Service Access] is set to [Locked].
Note
•
When the Authentication and Accounting features are disabled and [Print] under [Service Access] is
set to [Unlocked], the settings specified in the print driver are applied.
When [According to Print Auditron] is selected, [Job Login Success], [Job Login Failure], and
[Job without User ID] are displayed.
z
Job Login Success
Summary of Contents for ApeosPort-V 4020
Page 1: ...Administrator Guide ApeosPort V 4020 DocuPrint M465 AP...
Page 12: ...12...
Page 36: ...1 Before Using the Machine 36 Before Using the Machine 1...
Page 52: ...2 Paper and Other Media 52 Paper and Other Media 2...
Page 68: ...3 Maintenance 68 Maintenance 3...
Page 90: ...4 Machine Status 90 Machine Status 4...
Page 264: ...6 CentreWare Internet Services Settings 264 CentreWare Internet Services Settings 6...
Page 306: ...9 Scanner Environment Settings 306 Scanner Environment Settings 9...
Page 318: ...11 Using the Server Fax Service 318 Using the Server Fax Service 11...
Page 334: ...12 Encryption and Digital Signature Settings 334 Encryption and Digital Signature Settings 12...
Page 610: ...610 Index...
















































