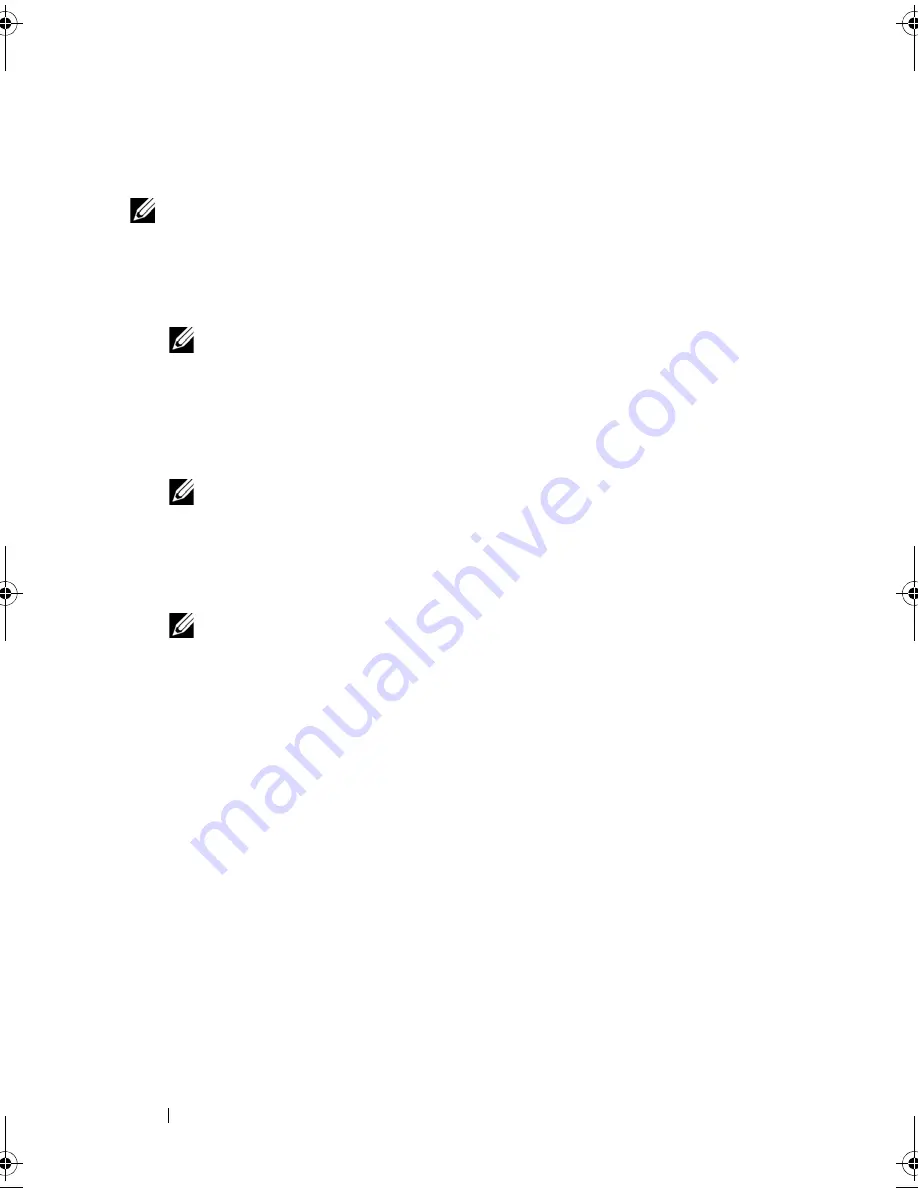
68
Driver Installation
Updating an Existing Windows Server 2003, Windows Server 2008,
Windows XP, or Windows Vista Driver
NOTE:
Close all applications on your system before you update the driver.
1
Insert the media (CD, DVD, or USB drive) containing the driver.
2
Select
Start
→
Settings
→
Control Panel
→
System
.
The
System Properties
screen displays.
NOTE:
For systems running Windows Server 2003 operating system,
click
Start
→
Control Panel
→
System
.
3
Click on the
Hardware
tab.
4
Click
Device Manager
.
The
Device Manager
screen displays.
NOTE:
Alternatively, to open the Device Manager applet, you can right click
My Computer
and choose
Manage.
The
Computer Management
window
displays. Select
Device Manager
in the left pane.
5
Expand
SCSI and RAID Controllers
by double-clicking the entry or by
clicking on the plus symbol next to
SCSI and RAID Controller
.
NOTE:
In Windows 2008 and Windows Vista, the PERC adapter is listed under
Storage Controllers
.
6
Double-click the RAID controller for which you want to update the driver.
7
Click the
Driver
tab and click
Update Driver
.
The
Upgrade Device Driver
Wizard
screen displays.
8
Select
Install from a list or specific location
.
9
Click
Next.
10
Follow the steps in the wizard and browse to the location of the driver files.
11
Select the INF file from the driver media (CD, DVD, or other media).
Dell_PERC6.2_UG.book Page 68 Wednesday, June 24, 2009 6:08 PM
Summary of Contents for 6 series
Page 1: ...Dell PowerEdge Expandable RAID Controller PERC 6 i PERC 6 E and CERC 6 i User s Guide ...
Page 10: ...10 Contents ...
Page 40: ...40 About PERC 6 and CERC 6 i Controllers ...
Page 62: ...62 Installing and Configuring Hardware ...
Page 112: ...112 Configuring and Managing RAID ...
Page 132: ...132 Troubleshooting ...
Page 134: ...134 Regulatory Notices ...
Page 136: ...136 Corporate Contact Details Taiwan Only ...
Page 156: ...156 Glossary ...















































