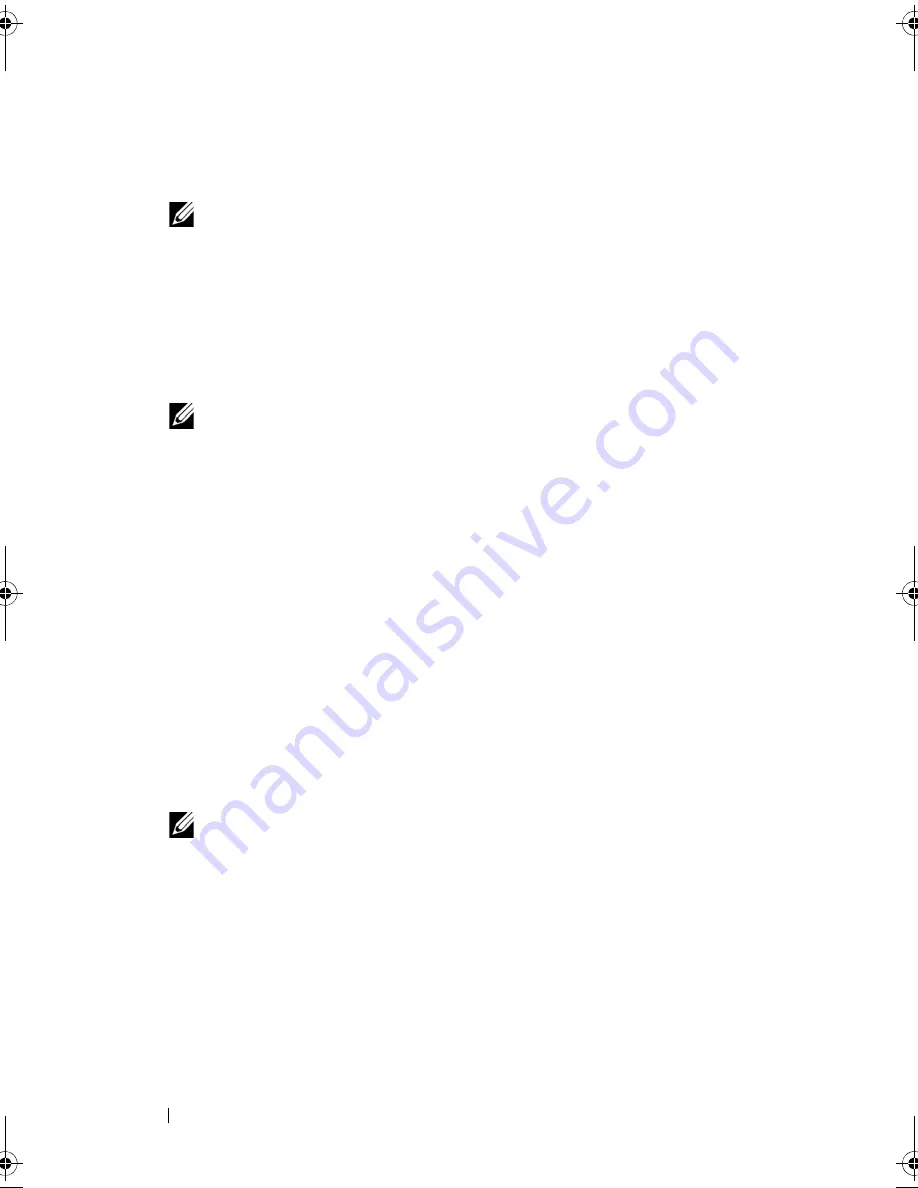
66
Driver Installation
3
Press the <S> key.
The system prompts for the driver media to be inserted.
NOTE:
The driver can be provided using a properly formatted USB key.
For additional details on the driver, go the Dell Support website
at
support.dell.com
.
4
Insert the driver media in the media drive and press <Enter>.
A list of PERC 6 and CERC 6/i controllers displays.
5
Select the right driver for the installed controller and press <Enter> to
load the driver.
NOTE:
For Windows Server 2003, a message may appear that states that the
driver that you provided is older or newer than the existing Windows driver.
Press <S> to use the driver that is on the media.
6
Press <Enter> again to continue the installation process as usual.
Installing the Driver During a Windows Server 2008 or Windows Vista
Installation
1
Boot the system using the Microsoft Windows Vista/Microsoft
Windows Server 2008 media.
2
Follow the on-screen instructions until you reach
Where do you want to
install Vista/2008
and then select
Load driver
.
3
The system prompts for the media to be inserted. Insert the installation
media and browse to the proper location.
4
Select the appropriate PERC 6 controller from the list, click
Next
and
continue installation.
NOTE:
Windows Server 2008 and Windows Vista operating systems include
native drivers for the PERC 6 and CERC 6/i RAID controllers. For driver
updates, see the
Drivers and Downloads
section on the Dell Support website
at
support.dell.com
.
Dell_PERC6.2_UG.book Page 66 Wednesday, June 24, 2009 6:08 PM
Summary of Contents for 6 series
Page 1: ...Dell PowerEdge Expandable RAID Controller PERC 6 i PERC 6 E and CERC 6 i User s Guide ...
Page 10: ...10 Contents ...
Page 40: ...40 About PERC 6 and CERC 6 i Controllers ...
Page 62: ...62 Installing and Configuring Hardware ...
Page 112: ...112 Configuring and Managing RAID ...
Page 132: ...132 Troubleshooting ...
Page 134: ...134 Regulatory Notices ...
Page 136: ...136 Corporate Contact Details Taiwan Only ...
Page 156: ...156 Glossary ...
















































