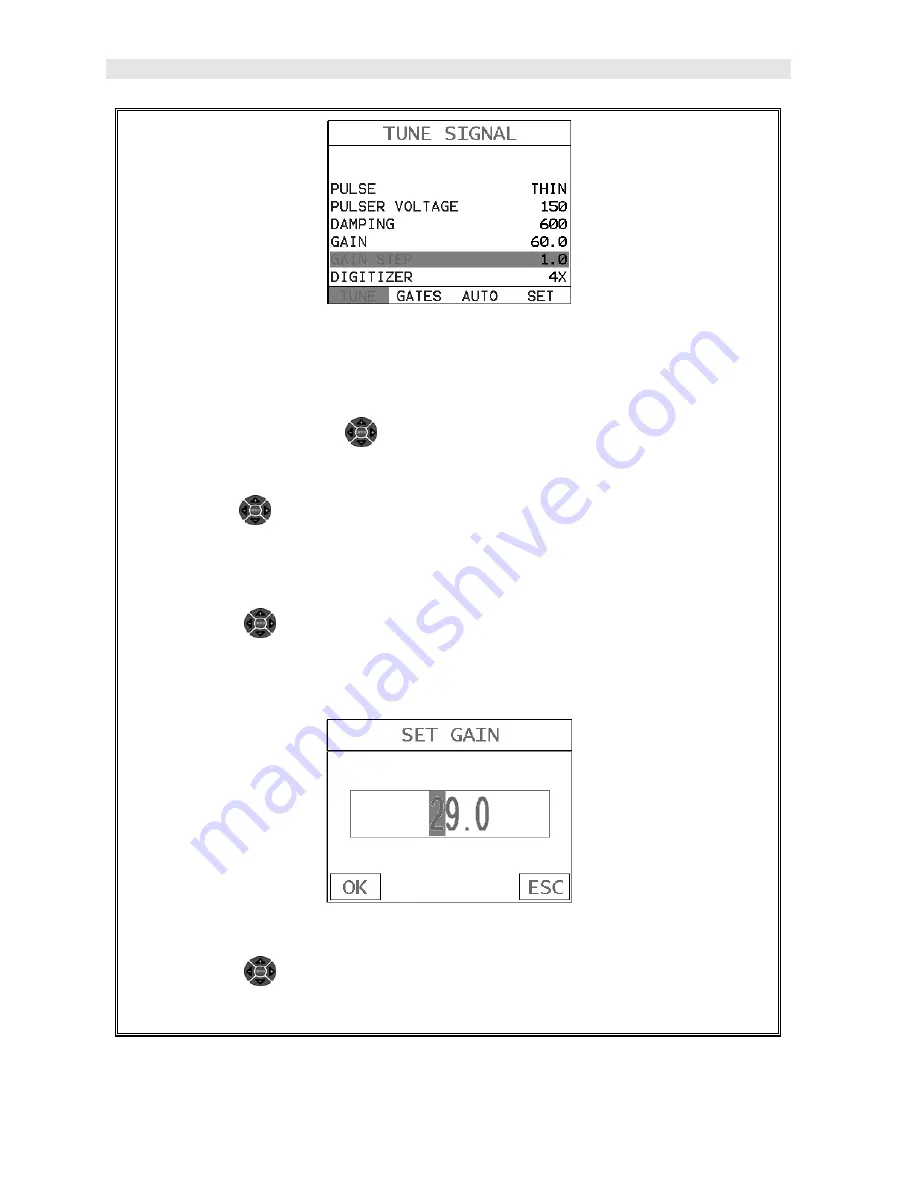
Dakota Ultrasonics
142
1) Press the
MENU
key once to activate the menu items tab. Press the
MENU
key multiple times to tab right, and the
ESC
key multiple times to tab
left, until the
TUNE
menu is highlighted and displaying the submenu items.
Alternatively, press the
LEFT
and
RIGHT
arrow keys multiple times
using the left button wheel.
2) Press the
UP
and
DOWN
arrow keys multiple times using the left
button wheel to scroll through the sub menu items until
Step Size
is
highlighted.
3) Press the
LEFT
and
RIGHT
arrow keys multiple times using the right
button wheel to scroll the value. When the correct
Step Size
is being
displayed,
proceed to step 8
.
4)
Alternatively
, press the
ENTER
key to display the
Digits Edit Box
.
5) Press the
UP
and
DOWN
arrow keys multiple times using the left or
right button wheel to scroll the highlighted value.
Summary of Contents for MAX II
Page 2: ......
Page 7: ......
Page 8: ......
Page 54: ...Dakota Ultrasonics 46 Figure 6 Reflection in a bending bolt ...
Page 215: ......






























