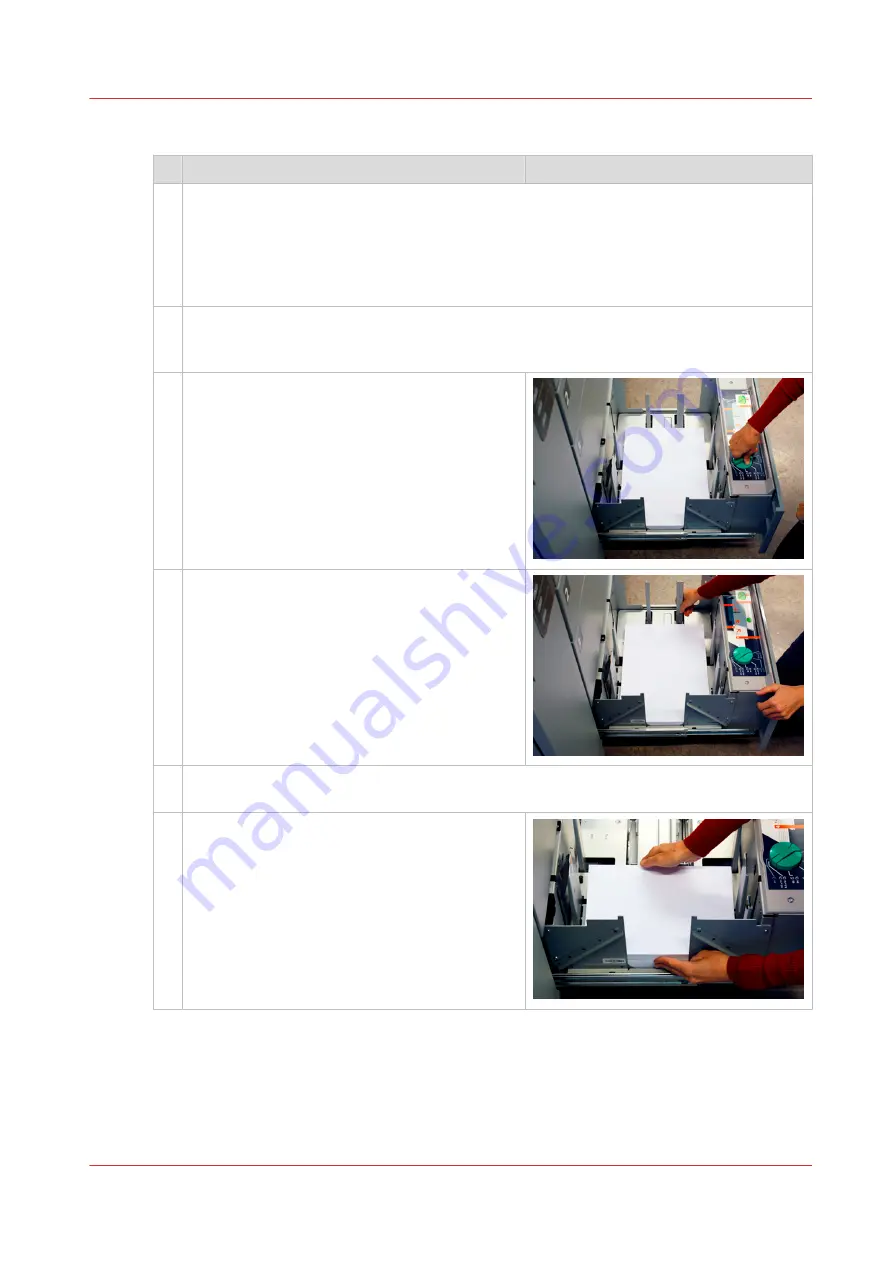
Load media
Action
1
Open the paper tray via the schedule, the trays view or the button on the control panel of
the paper module. Only one tray can be open at the same time.
You can open a paper tray when the printer is printing. The paper tray opens as soon as
possible. When the same media are also available in an other paper tray, the print process
continues. When there are no other paper trays that hold these media, the print process
stops.
2
When the paper tray does not contain media, continue with step 6.
When media have a different size than the latest loaded media, continue with step 3.
When media have a same size as the latest loaded media, continue with step 9.
3
Turn the knob counterclockwise to move the side
sliders away from the loaded stack.
4
Squeeze the green handle of the front slider to
move the trailer-edge sliders away from the
stack.
5
Remove the stack. Carefully rewrap the remaining media in the original packaging or other
moistureproof material. Use the original package orientation.
6
Take a new stack of media for loading. First take
a small stack to adjust the sliders.
Use the direction of the arrow on the packaging
label to load the sheets face-up in the paper
tray.
Carefully put the stack in the middle of the paper
tray, aligned against the left-hand guide plate.
4
Load media into the paper module
Chapter 6 - Job media handling
105
VarioPrint i-series MICR
Summary of Contents for VarioPrint MICR i Series
Page 1: ...VarioPrint i series MICR Operation guide 2015 2019 Canon Production Printing ...
Page 8: ...Contents 8 VarioPrint i series MICR ...
Page 9: ...Chapter 1 Introduction ...
Page 17: ...Chapter 2 Safety and Environment Information ...
Page 25: ...Chapter 3 Explore the printer ...
Page 45: ...Chapter 4 Getting started ...
Page 55: ... 37 Password Log in to the printer Chapter 4 Getting started 55 VarioPrint i series MICR ...
Page 65: ...Chapter 5 Define defaults ...
Page 97: ...Chapter 6 Job media handling ...
Page 114: ...Manage the media from control panel 114 Chapter 6 Job media handling VarioPrint i series MICR ...
Page 115: ...Chapter 7 Transaction printing ...
Page 155: ...Chapter 8 Document printing ...
Page 257: ...Chapter 9 Save energy ...
Page 269: ...Chapter 10 Manage media definitions ...
Page 296: ...Adjust the minimum print gap 296 Chapter 10 Manage media definitions VarioPrint i series MICR ...
Page 297: ...Chapter 11 Manage color definitions ...
Page 372: ...Create a trapping preset 372 Chapter 11 Manage color definitions VarioPrint i series MICR ...
Page 373: ...Chapter 12 Print what you expect ...
Page 425: ...Chapter 13 Maintain the printer ...
Page 489: ...Chapter 14 Problem Solving ...
Page 518: ...Adjust media registration parameters 518 Chapter 14 Problem Solving VarioPrint i series MICR ...
Page 519: ...Chapter 15 References ...
Page 553: ...Chapter 16 Regulation Notices ...
Page 562: ...562 Chapter 16 Regulation Notices VarioPrint i series MICR ...
Page 575: ......






























