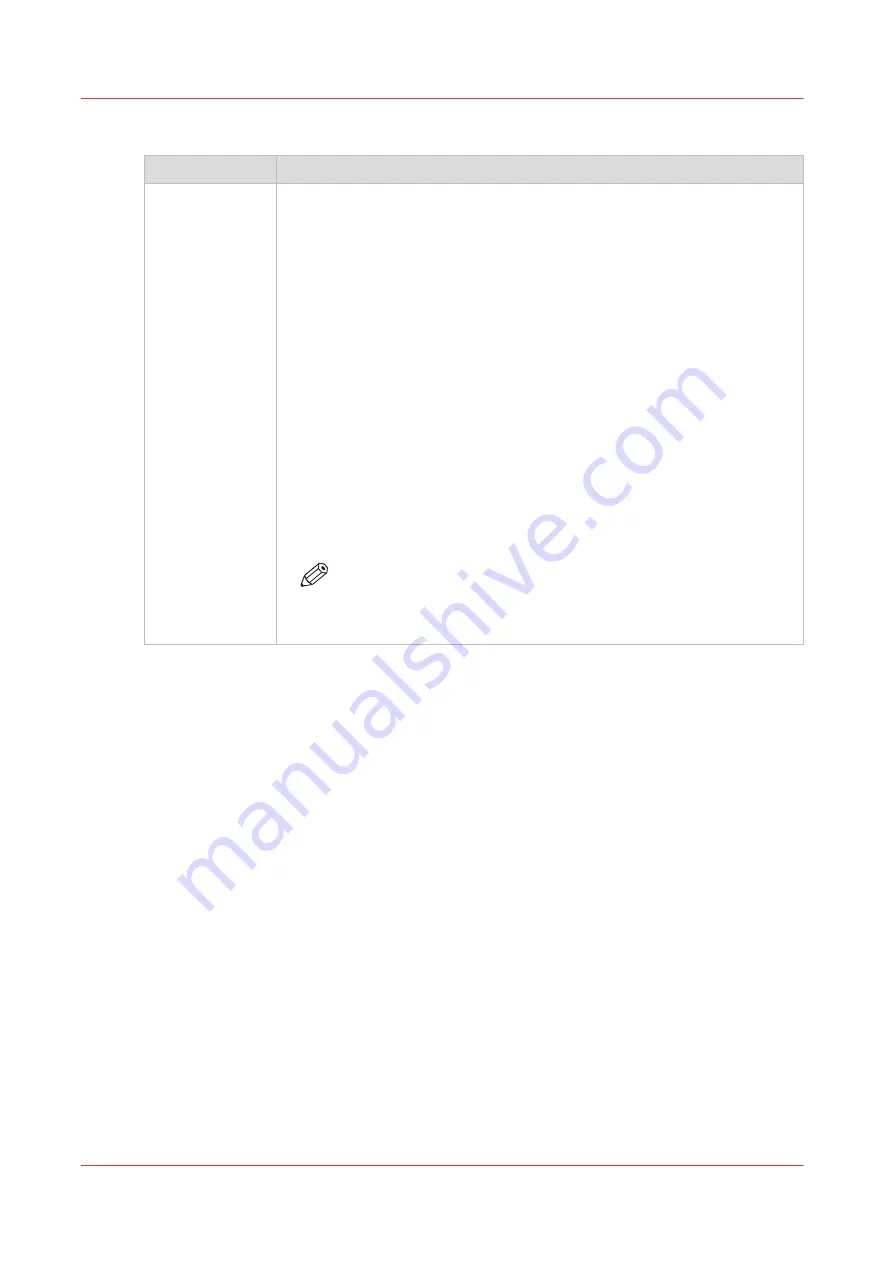
Media settings
[Media setting ]
Description
[Automatic ad-
vance correction]
Prints yellow or black markers on the media that the printer uses as guid-
ance to optimize the media step accuracy. Select [Normal] to print the yel-
low markers or [Enhanced] to print the black markers. Select [None] when
you do not want to print markers.
Use [Normal] as a default. Typically for smooth, white, opaque, non-reflec-
tive media types, or when your applications demand markers that are not
visible with the naked eye.
Use [Enhanced] for textured and reflective media.
The printer can detect black markers more easily. Take note that these mark-
ers are visible with the naked eye, unlike the yellow markers. Black markers
may have to be cut out from the printed output, depending on your applica-
tions.
When the printer cannot read the markers, due to the media type used, a
message appears on the operator panel. Select [None] when both yellow
and black markers cannot be read. See
Solve specific quality problems on
The use of markers has influence on the width of the print: [None] adds no
width but uses the 5.3 mm (0.21 inch) default margin, [Normal] 8.9 mm (0.35
inch) margin, [Enhanced] 17.5 mm (0.69 inch) margin.
NOTE
• This setting is enabled for the print modes [High Quality], [Spe-
cialty], [Matte Quality], [Matte Specialty], [Backlit], [Backlit Den-
sity], [Production] [Matte Speed] and [Matte Production].
4
Change the media settings
68
Chapter 4 - Handle the media
Summary of Contents for Colorado 1630
Page 1: ...Colorado 1630 Extended operation guide 2021 2022 Canon Production Printing ...
Page 9: ...Chapter 1 Introduction ...
Page 18: ...Optional features 18 Chapter 1 Introduction ...
Page 19: ...Chapter 2 Safety information ...
Page 30: ...Safety System 30 Chapter 2 Safety information ...
Page 31: ...Chapter 3 Explore the system ...
Page 38: ...The components of the printer top cover open 38 Chapter 3 Explore the system ...
Page 39: ...Chapter 4 Handle the media ...
Page 81: ...FLXfinish in the RIP Chapter 4 Handle the media 81 ...
Page 157: ...Chapter 5 Print a job ...
Page 166: ...Use the PRISMAsync Remote Control app 166 Chapter 5 Print a job ...
Page 167: ...Chapter 6 Maintain the system ...
Page 257: ...Chapter 7 Improve quality ...
Page 267: ...Chapter 8 Configure the network and security settings ...
Page 298: ...Enable system installation from USB 298 Chapter 8 Configure the network and security settings ...
Page 299: ...Chapter 9 Troubleshooting and support ...
Page 318: ...Install a license via ORS 318 Chapter 9 Troubleshooting and support ...
Page 372: ...Error codes overview 372 Chapter 9 Troubleshooting and support ...
Page 373: ...Appendix A Regulation Notices ...
Page 387: ......






























