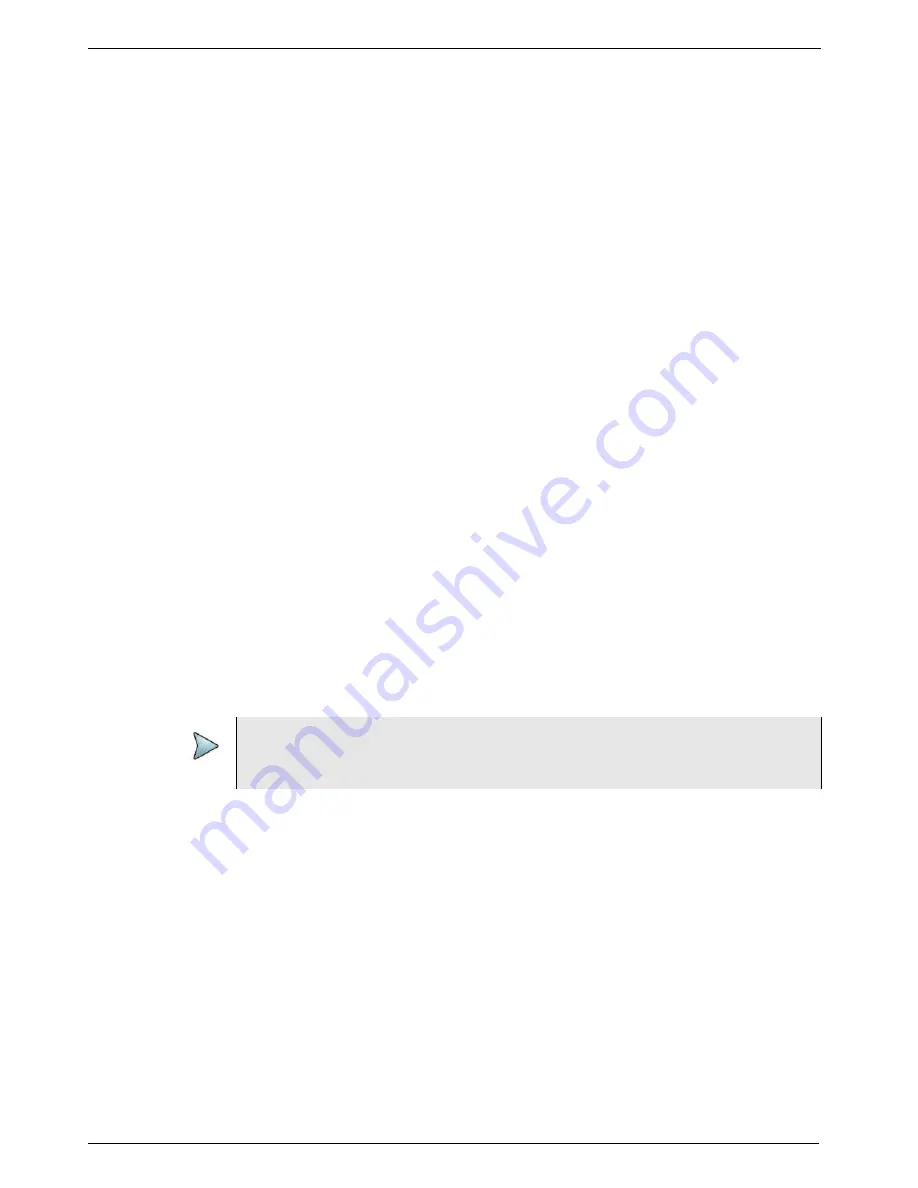
Chapter 4
Basic Testing
Step 1: Selecting a test application
T-BERD/MTS/SC Getting Started Guide
Page 112
22046537, Rev. 016
March 2018
3
Do the following to customize the Quick Launch screen:
–
To add a shortcut: Select the
Add Shortcut
button, then use the Test Menu
that appears to navigate to and select the test that you want to save as a
shortcut on the Quick Launch screen.
–
To add a saved test: Select the
Add Saved Test
button, then select a previ-
ously saved test from the Select Saved Test dialog box. Press Ok to save the
selected saved test - it will appear as a favorite on the Quick Launch screen.
–
To delete one or more tests: Use the
Delete
button to delete a single selected
test, or the
Delete All
button to delete all selected tests. You will be prompted
to confirm the deletion before the tests are deleted from the Quick Launch
screen.
–
To rename a test: Select the test that you want to rename, then select the
Rename
button. Enter a new name for the test, then select
Ok
.
–
To rearrange the tests: Use the
Move Up
and
Move Down
buttons to move
the selected test to a new position within the list of tests.
–
To insert a separator between two tests: Select the test under which you want
to insert the separator, then select the
Separator
button. This allows you to
group tests on the screen by technology, line rate, technician, customer, or
any manner that is helpful to you.
4
If you want the Main screen to appear by default when you start your test instru-
ment (instead of the Quick Launch screen), select
Show results at startup
.
The Quick Launch screen is customized.
Launching a test using the Test Menu
Tests are grouped and listed on the Test Menu by technology (for example, Ethernet or
SONET), signal, payload, and test mode.
To select a test using the Test Menu
1
On the Main screen, click
Select Test
.
The
Quick Launch screen appears.
–
If the Test Menu appears to the left of the screen, proceed to
–
If the Test Menu does not appear, select the All Tests button (located at the
bottom left of the Quick Launch screen). The Test Menu will appear.
2
Using the Test Menu, select the technology, signal, payload, and test mode for
your test.
The instrument displays a message asking you to wait while it loads the test.
3
Wait for the Main screen to appear, and then proceed to
.
NOTE:
If the Test Menu is not displayed, select the
All Tests
button (located at the bot-
tom left of the Quick Launch screen). The Test Menu will appear.
Содержание T-BERD MTS 5800
Страница 1: ...T BERD MTS SC Getting Started Guide T BERD MTS 5800 5800 100G MSAM CSAM DMC and SC 4800 4800P ...
Страница 2: ......
Страница 294: ...Glossary T BERD MTS SC Getting Started Guide Page 270 22046537 Rev 016 March 2018 ...
Страница 295: ......






























