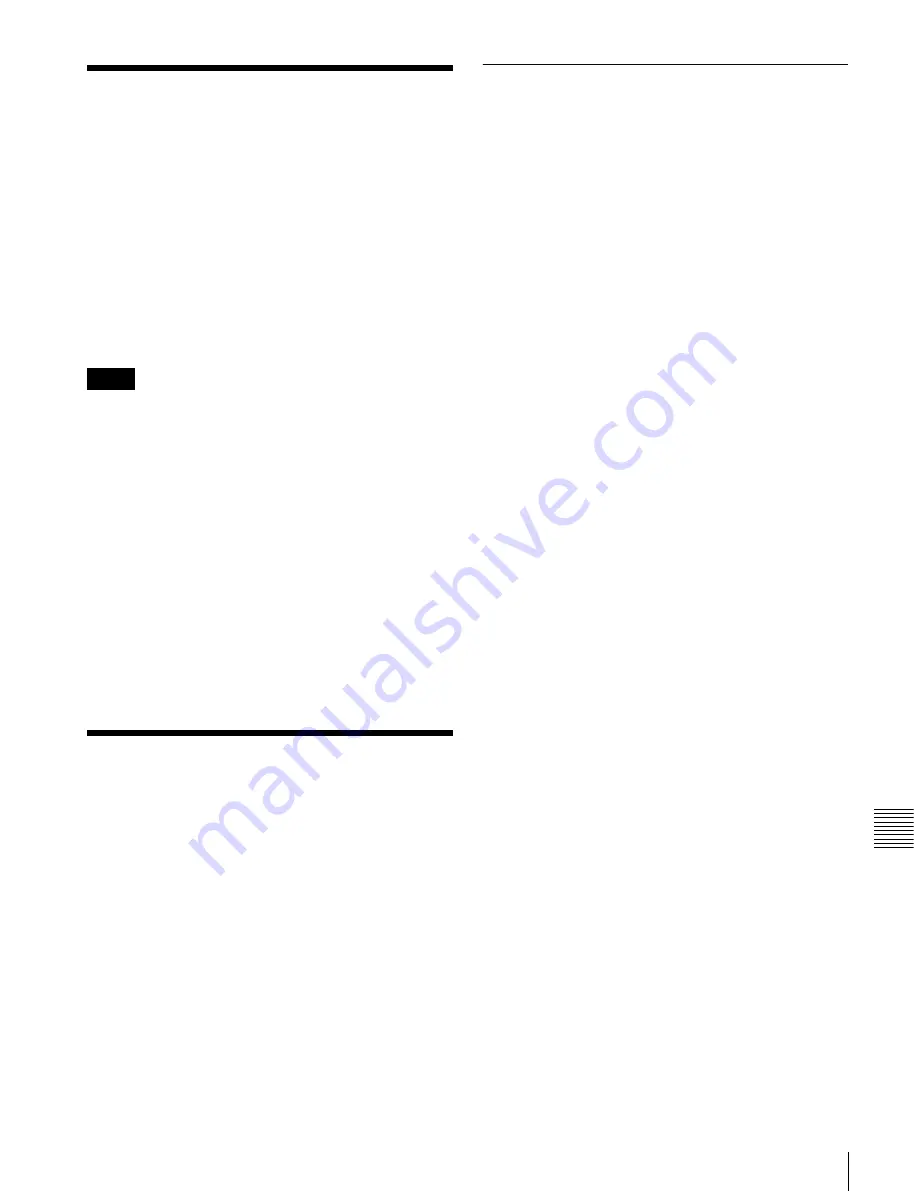
215
Reset and Initialization / Installation and Device Setup
Chap
te
r 1
6
S
ys
tem
Set
up
Reset and Initialization
You can carry out a reset or memory initialization for a
device.
•
Reset:
Resets state after powering on.
•
All Clear:
Clears the memory and restores the factory
default settings. The Network Config, Format, and Start
Up setup values are set by reference to data stored in
non-volatile memory, and the system automatically
starts up. It is not necessary to reset the Date/Time
settings.
For details,
“Saving and Recalling Setup Data”
Resetting SWR1 also resets PNL1 at the same time.
However, resetting PNL1 does not reset SWR1.
1
In the status area of the Engineering Setup >System
>Initialize menu (7315), select the device.
2
In the <Initialize> group, select one of the following
modes.
Reset:
Resets the target device, causing it to restart in
the start-up state.
All Clear:
Initializes the target device, causing it to
restart in the factory default state.
3
Press [Execute].
4
Check the message, then press [Yes].
Installation and Device
Setup
This installs the software and firmware in all devices
connected to the LAN.
Displaying installation details
In the Engineering Setup >System >Install/Unit Config
menu (7316), press [Detail Information].
This accesses the Detail Information menu (7316.1), and
displays the detailed information on the software and
firmware installed in the currently selected device.
Installing Software
1
Insert the removable disk containing the software to
the USB connector of the external monitor or control
panel.
2
In the Engineering Setup >System >Install/Unit
Config menu (7316), press [Install].
The Install menu (7316.10) appears; the status area
shows the following information.
Upper list:
For each connected device, this shows the
device name, current software version (Current),
and the latest version that can be installed (Install,
Title).
•
OK:
Installation already completed.
•
On:
For installation, but not completed.
•
Error:
An error occurred during installation.
•
Cancel:
Installation canceled.
Lower list:
For the device selected in the upper list,
this shows an automatically detected list of
software that can be installed on the particular
device. Also, software selected as a candidate for
installation in the upper list is marked in the lower
list with a bullet.
3
If you are satisfied with the currently installed version
of all items in the upper list, skip to step
6
.
To change the items to be installed, select the relevant
device.
To display all related software
Press [Display All Software], turning it on.
Not just the automatically detected software, but the
names of all related software for the selected device
appear.
4
In the lower list, select the software you want to install.
5
Press [Set].
The selection is reflected under “Install” and “Title” in
the upper list.
6
Press [Install].
The “Install” box shows “On,” confirming that this is
to be installed. To cancel this installation setting, press
“Install” once more, making the box blank.
7
Repeat steps
3
to
6
, to confirm all software to be
installed.
8
Press [Execute].
9
Check the message, then press [Yes].
Notes






























