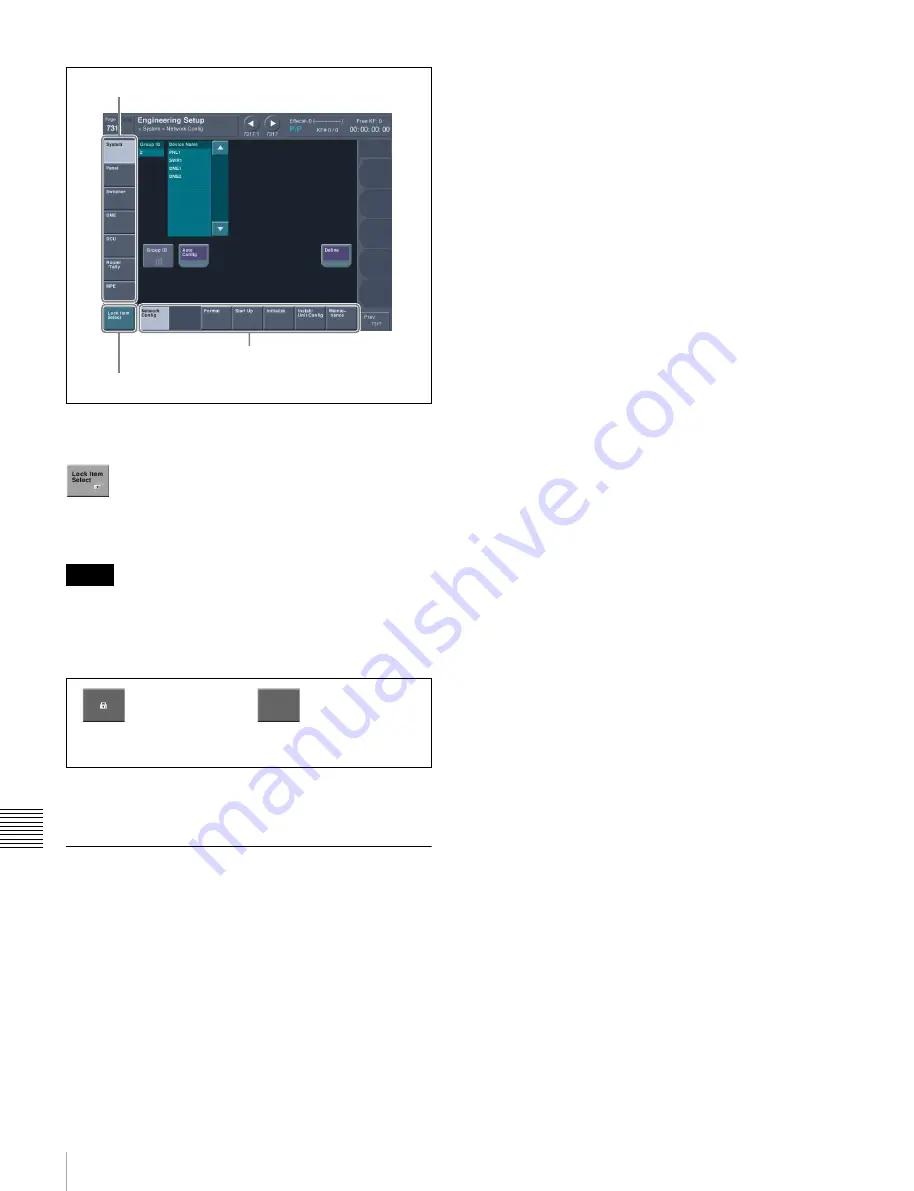
218
System Maintenance
Chap
te
r 1
6
S
ys
tem
Set
up
The [Lock Item Select] button turns red, and a padlock
icon appears.
This selection is reflected in the lock candidate list in the
Setup Operation Lock menu.
If there are already one or more locked menus, selection of
lock candidates is not possible.
In this case, the indication of the [Lock Item Select] button
changes as follows.
If you want to select lock candidates, first remove the lock
in the Setup Operation Lock menu.
Locking File Loading Operations
You can inhibit load operations for a specified file
category.
1
In the Engineering Setup >System >Maintenance
menu (7317), press [File Load Lock].
The File Load Lock menu (7317.2) appears.
2
Select the category as the candidate for the locking
operation.
3
Press [Lock].
This makes the selected categories candidates for
locking. The category name display color changes to
yellow, and the indication “Lock” is displayed in
yellow in the Lock box.
To deselect a lock candidate
After selecting a category, press [Clear] to clear the
indication “Lock” in the Lock box.
4
Repeat steps
2
and
3
, to select all of the lock
candidates.
5
Press [Execute].
6
Enter the password with a maximum of 16 characters
in the keyboard window, and press [Enter].
If the password is correct, the categories selected in the
list of candidates are all locked. The category name
display color and the “Lock” indication color in the
Lock box both change to white.
Releasing the lock
1
In the File Load Lock menu (7317.2), press [Lock].
2
Enter the password in the keyboard window.
Changing the lock password
1
In the File Load Lock menu (7317.2), press [Change
Password].
2
Press [Yes].
3
Enter the old password and new password when
prompted.
Notes
Lock Item Select button
HF buttons
VF buttons
When the displayed menu is
locked
When a menu other than the
displayed menu is locked






























