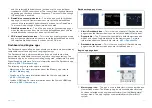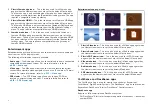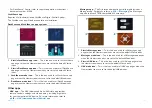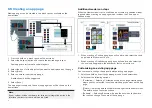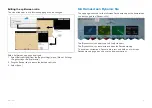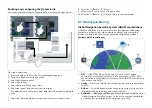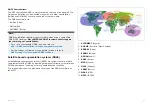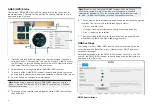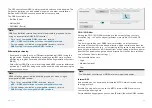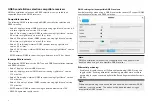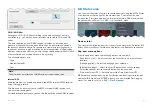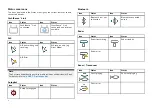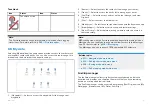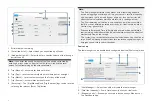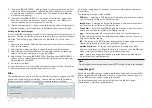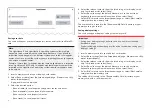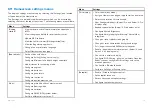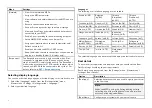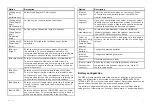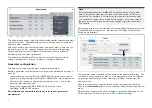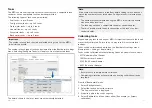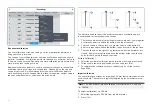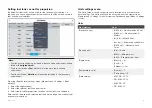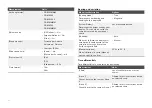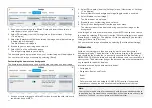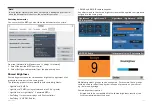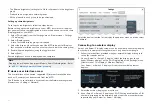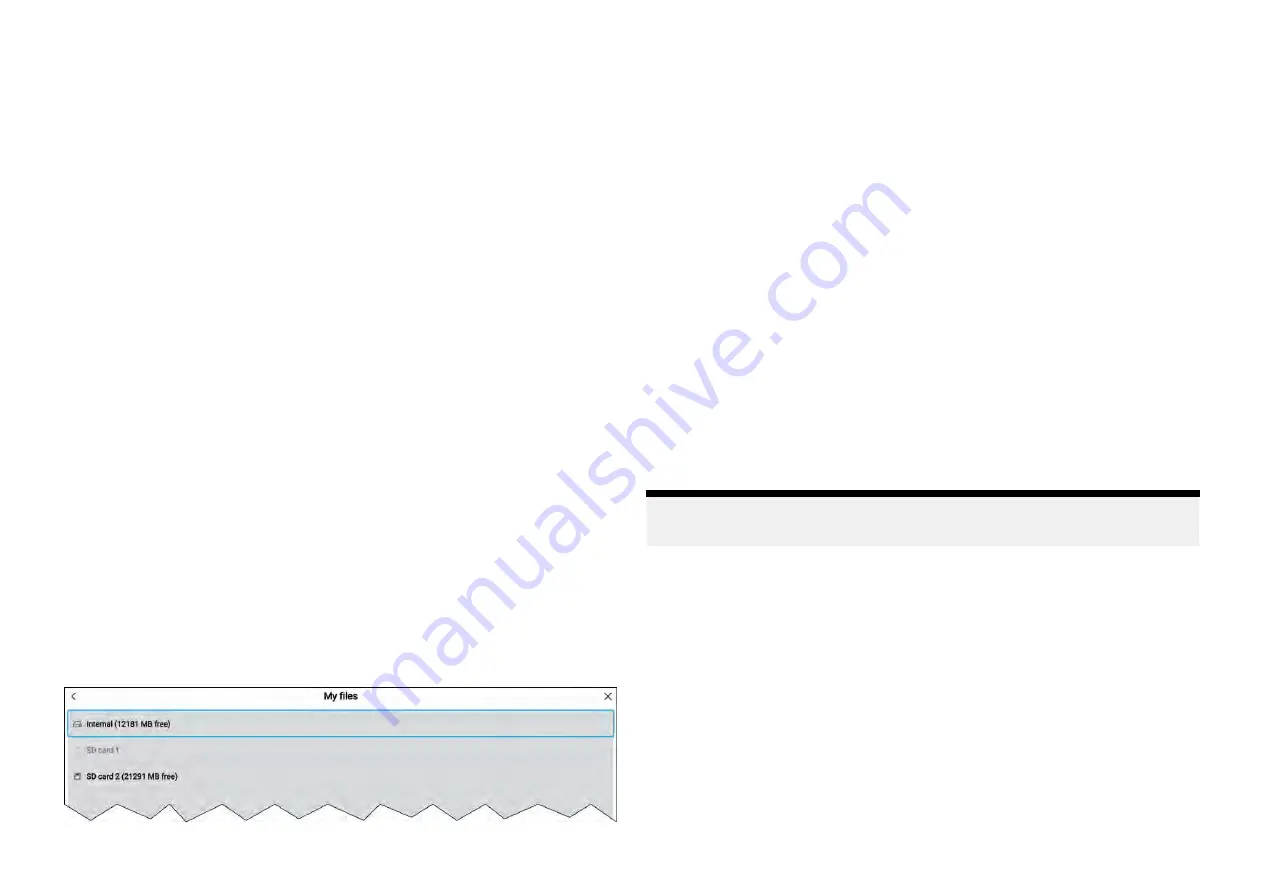
4.
[Fuel used (PGN 127497)]
— Use this option if your engine(s) supply Fuel
used data. When Fuel used is selected the Fuel manager will continue
to operate when the MFD is switched off. This option usually provides
more accurate readings.
5.
[Fuel flow rate (PGN 127489)]
— this option estimates fuel calculations
based on fuel flow rate data sent by your engine(s). Your MFD must
remain switched on, whilst engines are running.
6.
[Detect fuel messages]
— If you are unsure which engine messages your
engine provides, select this option to determine the correct message.
Setting up the fuel manager
To start using the fuel manager you must first specify the total capacity of your
fuel tanks, and then fill the tanks to set a reference level for the fuel manager.
From the
[Fuel set-up]
page:
[Homescreen > My Data > Fuel/Trip > Fuel
set-up]
:
1. Select the box next to
[Total fuel capacity:]
and enter the total capacity of
all of your fuel tanks.
2. Select the
[Fuel manager]
toggle switch to enable the fuel manager.
3. Select the box next to
[Economy units:]
and select either:
Distance per
volume
,
Volume per distance
, or
Litres per 100km
.
4. Select either
[Fuel used (PGN 127497)]
or
[Fuel flow rate (PGN 127489)]
. If
you are unsure, select
[Detect fuel messages]
to detect which messages
are available to your MFD.
5. Fill up your fuel tanks.
6. Once the tanks are full, select
[Set all tanks full]
from the
[Fuel Trip]
menu.
7. Log each subsequent fuel fill whether partial or full.
Files
The file browser can be used to
[Open]
and
[Delete]
photos / images and PDF
documents, saved to external storage, and can also be used to
[Import]
or
[Delete]
user data and MFD settings files) saved to external storage.
Selecting a storage device expands its contents, allowing you to browse
the contents.
The following file type can be viewed:
•
PDF files
— Selecting a PDF document will open a pop-over menu where
you can choose to
[Open]
or
[Delete]
the file.
•
Image files
— Selecting an image file will open a pop-over menu where
you can choose to
[Open]
or
[Delete]
the file.
•
Video files
— Selecting an MPEG4 video file will open a pop-over menu
where you can choose to
[Open]
or
[Delete]
the file.
•
gpx
— Selecting a gpx file (user data file which can contain waypoint,
routes and tracks) will open a pop-over menu where you can choose to
[Import]
or
[Delete]
the file.
•
lh3
— Selecting a lh3 (MFD settings backup) file will open a pop-over menu
where you can choose to
[Restore]
or
[Delete]
the file.
•
Lighthouse_id.txt
— Selecting the Lighthouse_id.txt file will open a
pop-over where you can
[Open]
the file so that you can scan the QR code
when installing LightHouse Charts via the Raymarine app.
•
apk
— Android apk apps downloaded from the Raymarine website can
be installed from the file browser.
Note:
Only file types that are supported by your MFD will be visible in the browser.
Import/export
User data and MFD settings can be imported and exported from your MFD.
User data (Waypoint, Routes and Tracks) is saved in the common .gpx file
format. MFD settings will be saved in .lh3 format.
The Import/export page can be accessed from the My data page:
[Homescreen > My data > Import/export]
.
91
Содержание LIGHTHOUSE 4
Страница 2: ......
Страница 4: ......
Страница 20: ...APPENDIX C HARDWARE AND SOFTWARE COMPATIBILITY 478 APPENDIX D DOCUMENT CHANGE HISTORY 480 20...
Страница 414: ...414...
Страница 451: ...4 Select Delete again to confirm 5 Select OK YachtSense ecosystem 451...
Страница 484: ......
Страница 503: ......