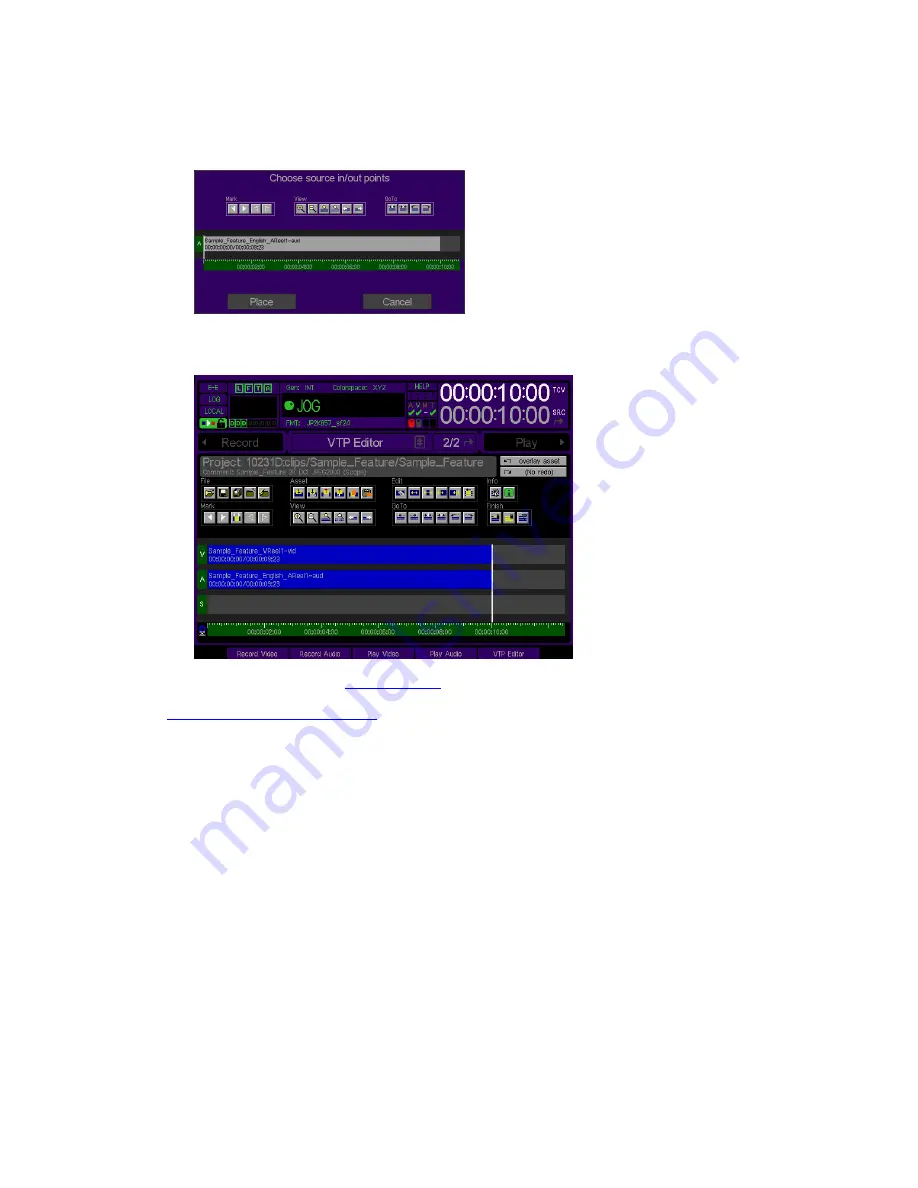
4.
If necessary, set the In and/or Out points of the asset (video and audio clips) using the Mark In and Mark Out
controls (uses the
soft
buttons labeled at the bottom of the VTP Editor interface). Click the
Place
button to add
the track file to the timeline.
5.
The selected track file is now placed on the project timeline as depicted in the graphic below. Repeat this
process (steps 1 – 5) to add additional track files to the timeline.
6.
To edit individual assets, see
Edit Commands
(VTP Editor menu page – Chapter 4) for a complete description
of available options. For more advanced editing techniques including 3-point and 4-point edits, see section
Advanced Timeline Editing Options
(VTP Editor menu page – Chapter 4).
Add a Subtitle Track File to the VTP Timeline
The process of manually adding subtitle asset files (XML) to the Subtitle Track of the project timeline is different
than adding a video or audio asset file. The reason this process is different is due to the type of file being added
and what type of information it stores. Unlike video and audio asset files that contain media that is output on a
frame-by-frame basis, Subtitle XML files are text-based and use text-formatted events with timing information to
instruct the local (server-based) or remote (projector-based) subtitle engine to overlay specific text or a graphic file
during playback. The subtitle engine is responsible for parsing the Subtitle track file(s) and inserting the timed-text
or graphic file onto the output video stream at the defined time for the defined duration.
Like video and audio tracks in larger DCP projects, subtitle track assets should be broken into reels (i.e. a separate
XML file for each separate subtitle reel).
Subtitle track files (XML files) must manually be placed on the timeline using a normal 2-point edit method where
the timeline cursor or Mark In point determines the placement of the file on the timeline. Advanced 3-point and 4-
point edit methods are ignored as the system will only use the timeline cursor or Mark In point as the file placement
marker. Subtitle files that have been imported using the Virtual Tape Import method should already be properly
placed on the subtitle track.
QuVIS Acuity
™
Page 187
QSR Version 3.1
Содержание Acuity
Страница 1: ......
Страница 152: ...Keyboard Hotkeys Description ENTER Complete current edit QuVIS Acuity Page 151 QSR Version 3 3...
Страница 190: ...QuVIS Acuity Page 189 QSR Version 3 1...
Страница 200: ......



























