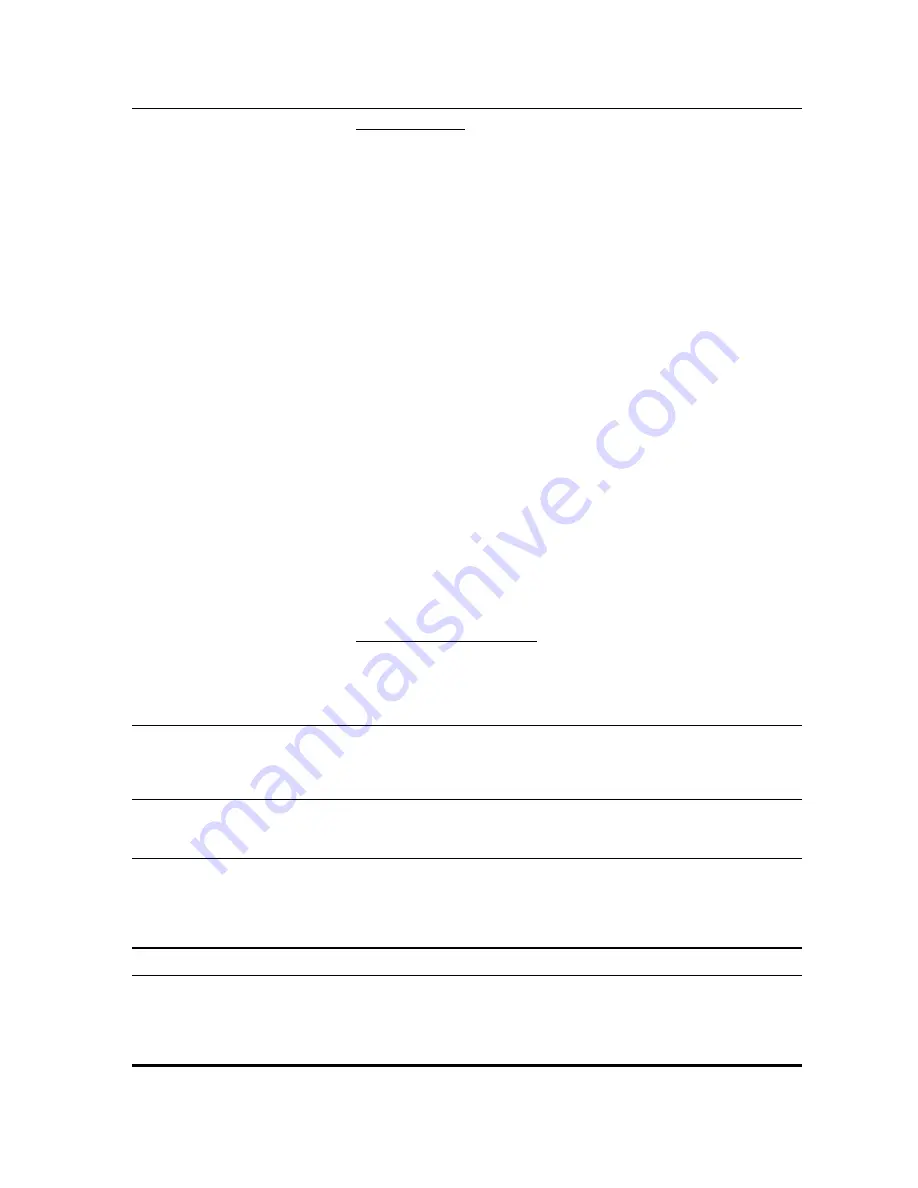
Touchpad Buttons – Entering text or timecode values is accomplished by
tapping on the “buttons” printed on the touchpad to enter the letter or
number printed there.
For
numeric
entry dialogs (i.e. IP address), each press of a given button
enters the number printed on the touchpad button (no letter are ever
entered in this type of dialog window).
Backspace
key deletes the most recent entered value, unless pressed
when dialog window first opens, in which case the entire number is
deleted.
The
Enter
button accepts the number and closes the window. For multi-
number entry (i.e. IP address), pressing
Enter
advances to the next value
(or closes dialog after the last).
For
alpha-numeric
entry, press a touchpad button repeatedly to cycle
through all the characters shown on it. Pressing a new button will
advance to the next position in the entry window. If you need to select a
letter on the same button as the last character entered, press the
“space/0” button or press and release the “SHIFT” button (the round one
below the touchpad) then begin entering the next character.
Enter upper and lower case characters by holding the SHIFT button
when needed, or by selecting the Caps Lock button on the dialog
window. The alpha character button labels in the dialog window displays
what case mode is active.
Note:
If this entry option is used you can no longer “tap” on dialog
window buttons (i.e. Okay) to invoke the action (i.e. close the window).
You may still move the pointer using the touchpad and click on controls
using the center touchpad button.
Point to LCD Buttons (Default) – This entry type uses the touchpad to
move the pointer and click on GUI drawn input controls. This method
also supports touchpad tap actions to interact with GUI controls.
Note:
The touchpad drawn buttons are inactive when this entry type is
active.
User TC Display
This control defines what timecode type will be displayed in the lower
position on the Dashboard upon startup. Options include: Input LTC
(LTC), Source (SRC), Absolute (ABS), Frame counter (FRM(, Virtual
Timecode (TCV) and System Time (SYS).
Format Filter
This control defines the default list filter to be used in any format browser
control (popup windows that displays a list of video formats that may be
selected).
Q to Q copy via
This control is used to set the interface for network copy operations (i.e.
front panel GUI copy or QQUpload and QQDownload operations.
Note:
Currently only the Ethernet (GigE connection recommended)
interface is available.
Screen Saver Type
Use this to select the type of screen saver to be used.
Screen Saver Delay
This sets the amount of delay or time of inactivity before the screen saver
starts. Delay options are from 0-60 minutes or Off.
Note:
The screen saver is disabled during hard drive activity (read/write
operations).
QuVIS Acuity
™
Page 112
QSR Version 3.3
Содержание Acuity
Страница 1: ......
Страница 152: ...Keyboard Hotkeys Description ENTER Complete current edit QuVIS Acuity Page 151 QSR Version 3 3...
Страница 190: ...QuVIS Acuity Page 189 QSR Version 3 1...
Страница 200: ......






























