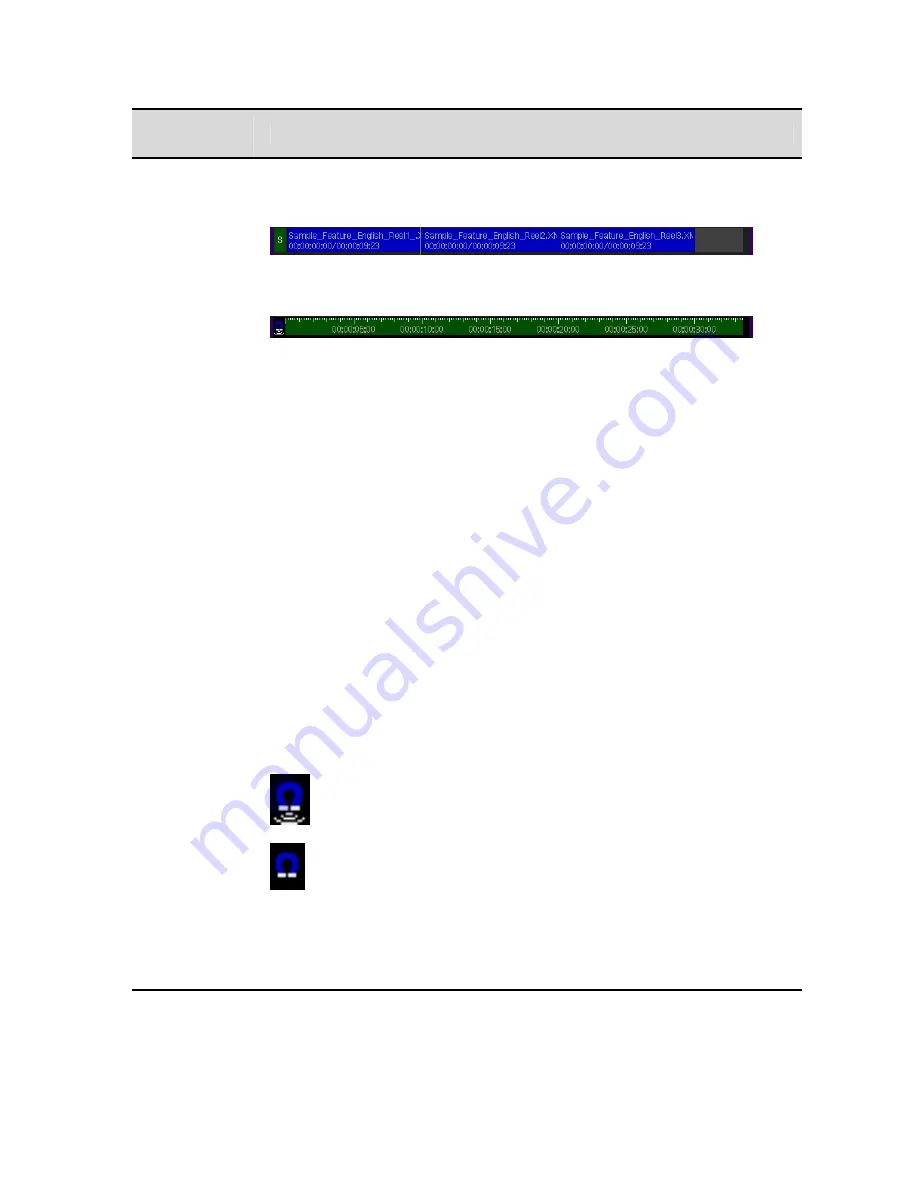
VTP Editor
Controls
Description
The Audio track displays the individual audio edits (clips) on the timeline according their
defined In and Out points and position within the project.
Subtitle Track
The Subtitle track displays the position of the Digital Cinema Subtitle file (CineCanvas
XML file) according to placement of the file on the timeline.
Timeline Ruler
The ruler below the timeline shows the program time in current timecode of any
position above it. The ruler tracks zooming and scrolling, so between the labeled
timecode positions and the ruler-like tick marks, the exact timecode value can be
calculated.
To reposition the timeline Cursor (see below), click anywhere on the ruler to to jump to
that position in time.
Timeline Cursor
The cursor is the vertical white line used to indicate current timeline position. When
playing at various speeds, the timeline cursor will indicate the current playback position.
The timeline cursor is aligned with the active frame. The cursor is drawn the full width
of the current frame. The current zoom level of the timeline will determine how wide the
cursor line appears on screen. At higher zoom levels (more detail views) the cursor will
be drawn wider than at lower zoom levels (less detail views).
Edit Snap Control
The
Edit Snap Control
(magnet) allows the system to “snap” In and Out points to
nearby event boundaries when performing an edit. When the snap control is active the
area surrounding the event boundary (14 frames on either side of the event boundary)
will act like a magnet causing the timeline cursor (during an edit operation) to
automatically jump (snap) to the event boundary (e.g. In or Out point of an existing
edit).
If finer control of the timeline cursor is needed during an edit operation, then it
The Snap control (magnet) is located to the left of the timeline ruler.
- Snap control is ON.
- Snap control is OFF.
The Snap feature is turned on by default. To toggle this feature off/on, place the cursor
over the control and press the center touchpad button (or left mouse button if using an
external mouse). Alternately, you may use the “M” on an external keyboard to toggle
this feature or the circular button near the front panel touchpad (in case you need to
toggle this on/off while an edit is being performed).
QuVIS Acuity
™
Page 131
QSR Version 3.3
Содержание Acuity
Страница 1: ......
Страница 152: ...Keyboard Hotkeys Description ENTER Complete current edit QuVIS Acuity Page 151 QSR Version 3 3...
Страница 190: ...QuVIS Acuity Page 189 QSR Version 3 1...
Страница 200: ......






























