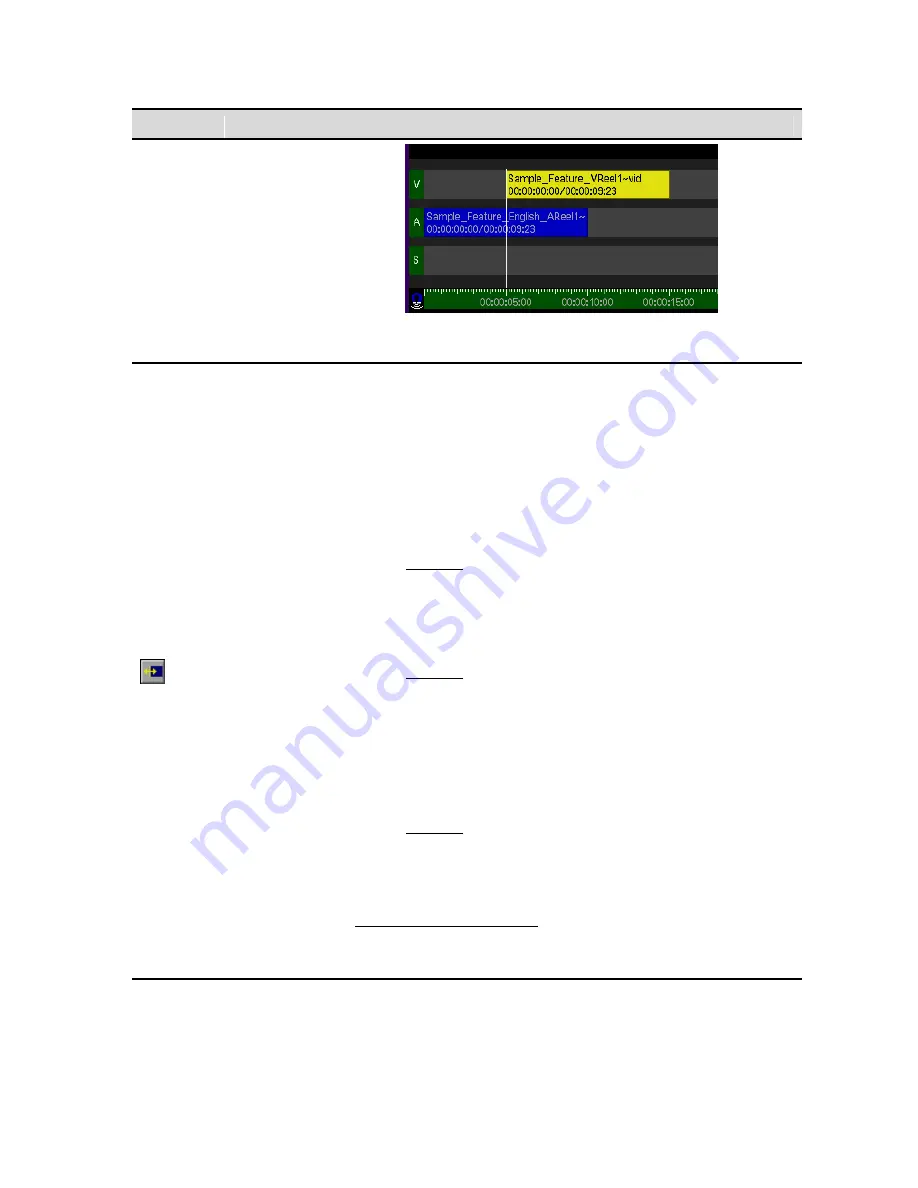
Button
Command
Description
3.
To complete the operation, press the
Slide
edit button a second
time (center touchpad button or left mouse click).
Trim In
The
Trim In
edit command is used to change the source
In
point as well
as the duration of the selected asset (video and audio edits only).
IMPORTANT!
This edit function is only to be performed on video and
audio track assets. Do not use this edit function of Subtitle track assets.
Note that the Trim In command modifies three separate aspects of the
edit (clip) in unison:
1.
The source In point timecode of the selected video or audio edit
is adjusted to the specified timecode value.
Example:
The
Trim In
function is used to move the start frame
of the selected edit by five (5) frames or from 00:00:00:00 to
00:00:00:05.
2.
The duration of the selected edit is automatically updated to
reflect the change made to the assets In point.
Example:
The duration of an edit is 00:00:09:23 (10 seconds)
prior to “trimming” the In point. The start frame (In point) of the
edit is moved from 00:00:00:00 to 00:00:00:05 (change of five
frames) then the duration of the edit is reduced by five frames
and becomes 00:00:9:19 (9 seconds and nineteen frames).
3.
The number of frames specified in the trim operation
simultaneously modifies the edited assets start position on the
timeline.
Example:
The start frame of an edit (00:00:00:00) is aligned on
the timeline at 00:00:10:00 prior to a trim operation. If the start
frame position of the edit is “trimmed” by five frames, the
position of the asset on the timeline is also modified by five
frames (00:00:10:05).
To trim the
In
point of an asset
1.
Select the asset that is to be adjusted. Press the
Trim In
command button
QuVIS Acuity
™
Page 139
QSR Version 3.3
Содержание Acuity
Страница 1: ......
Страница 152: ...Keyboard Hotkeys Description ENTER Complete current edit QuVIS Acuity Page 151 QSR Version 3 3...
Страница 190: ...QuVIS Acuity Page 189 QSR Version 3 1...
Страница 200: ......






























