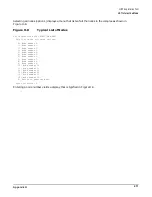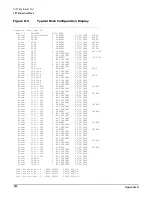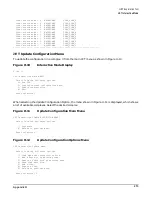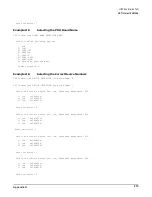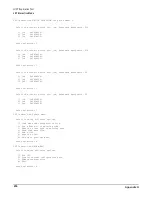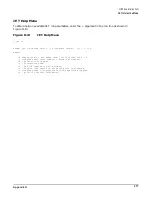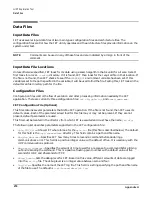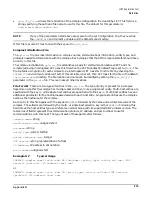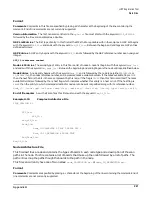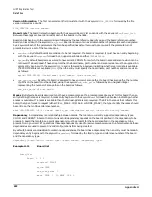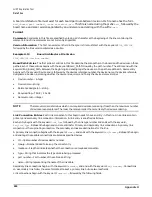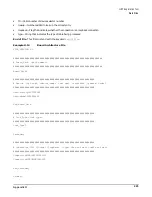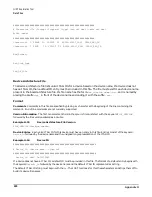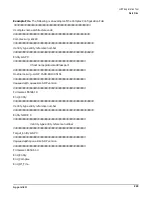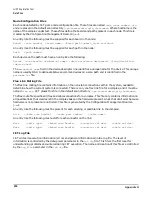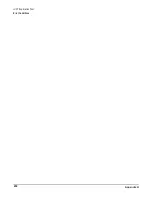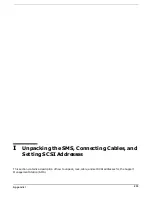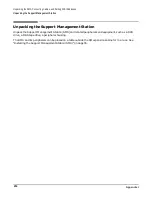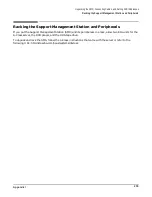Appendix H
JUST Exploration Tool
Data Files
220
Example H-8
Typical
cplx.ini
File
COMPLEX zurg-s 0x20 SH GSP 0 1.0 TCP 15.99.83.130 5151
COMPLEX feynman-s 0x30 MH host_1 GSP 0 1.0 UDP 19.99.83.101 5151
COMPLEX feynman-s 0x30 MH host_2 GSP 0 1.0 TCP 15.99.83.102 5151
Board Name Mapping File
The
board_name.map
file has two basic purposes. The first is to map board names to board part numbers.
This mapping is required, because the part numbers in the EPROMs are changed to indicate repair history of
the board. JET must be able to provide the JUST tool with part number matching its data files. The second is
to support the JET interactive mode. This file contains scan handle values that map a board name with the
type of board that name represents. When a user is adding a board of a specific type, JET looks though this
file to find the name of all boards matching the specified type. It then displays a list of these board names for
the user to select.
This file is located by the default path search with the subdirectory
arch_<arch_code>/cmd
appended to the
base path, unless it exists in the
./config
directory.
Format
Comments Comments in the
board_name.map
file are specified by placing a # character at the beginning of the line
containing the comment. End of line comments are not currently supported.
Version The first non-comment field in the
board_name.map
file must start with the keyword
FILE_VERSION
followed by
the version number entered as a double.
FILE_VERSION <version number>
Board Entries Each board in the system has an entry in this file, which consists of the following information:
Board name—String representing the board name
Board part number—String representing the board part number to place in the node configuration file for this board
Scan Revision—Scan revision of the board
Board family—Board family scan handle value
Board type—Board type scan handle value
Example H-9
Board Entries With Comments
####################################################################
#<board family> <board part num> <scan revision> <board family> <board type>
####################################################################
HIOB A4856-60001 1 2 3
Architecture Files
Architecture files describe the system architecture, providing complex, node, board, and device information
needed to properly interrogate the complex.
Complex Architecture File
This file describes the complex and contains information on the types of entities in the complex. Currently
valid entity types are MPs and nodes. This file must have the name
complex.arc
.
Содержание 9000 Superdome
Страница 8: ...Contents 8 ...
Страница 9: ...9 Preface ...
Страница 21: ...21 IEC 60417 IEC 335 1 ISO 3864 IEC 617 2 International Symbols ...
Страница 22: ...22 Figure 9 Superdome Declaration of Conformity Page 1 ...
Страница 23: ...23 Figure 10 Superdome Declaration of Conformity Page 2 ...
Страница 24: ...24 ...
Страница 32: ...Chapter 1 Introduction Installation Warranty 8 ...
Страница 130: ...Chapter 4 Verifying and Booting Superdome Enabling iCOD 106 ...
Страница 146: ...Chapter 6 Troubleshooting and Installation Related Tasks Installing a PCI I O Card While the Cell is Off 122 ...
Страница 154: ...Chapter 7 No Boot Disk Superdome Installations Installing the Superdome Operating System From Available Media 130 ...
Страница 172: ...Appendix A hp Server rx2600 Support Management Station Configuring the SMS 148 ...
Страница 184: ...Appendix C Superdome LAN Interconnect Diagram 160 ...
Страница 193: ...Appendix F 169 F A180 Support Management Station ...
Страница 230: ...Appendix G Connecting Multiple SPU Cabinets Connecting Cables 206 ...
Страница 256: ...Appendix H JUST Exploration Tool Error Conditions 232 ...