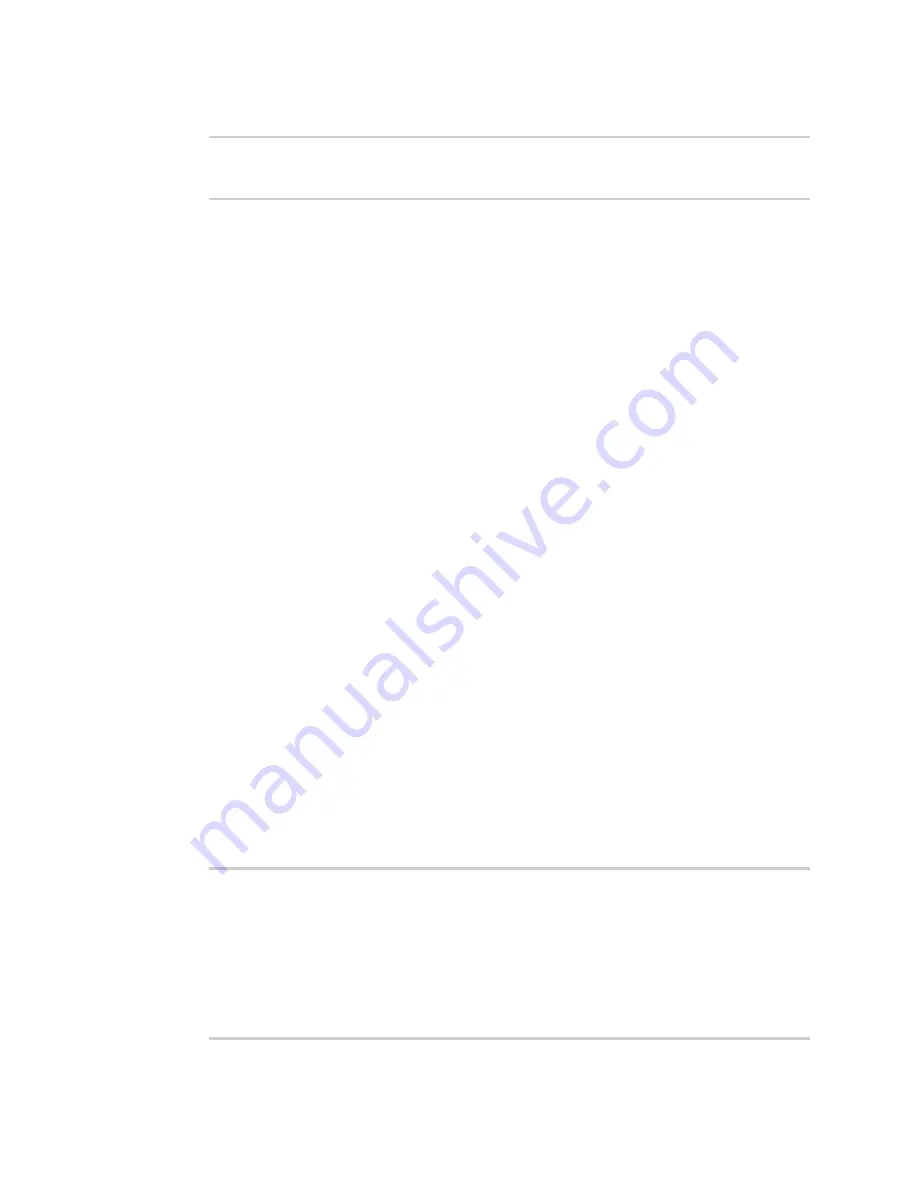
Interfaces
Local Area Networks (LANs)
Digi Connect IT® 16/48 User Guide
131
5. Save the configuration and apply the change:
(config network interface LAN2)> save
Configuration saved.
>
6. Type
exit
to exit the Admin CLI.
Depending on your device configuration, you may be presented with an
Access selection
menu
. Type
quit
to disconnect from the device.
Task four: Verify the new configuration
The final step in this example is to verify the new configuration.
1. Verify that LAN1 is operating correctly:
a. Connect a device to LAN1 through the
ETH1
Ethernet port, or by connecting to the
Example_AP Wi-Fi1 access point.
b. Verify that the device has been provided an IP address from the LAN DHCP server in the
192.168.3.* subnet.
2. Verify that LAN2 is operating correctly:
a. Connect a device to LAN2 through the
ETH2
Ethernet port.
b. Verify that the device has been provided an IP address from the LAN2 DHCP server in the
192.168.4.* subnet.
Show LAN status and statistics
WebUI
1. Log into the Connect IT 16/48 WebUI as a user with Admin access.
2. From the menu, click
Status
.
3. Under
Networking
, click
Interfaces
.
Command line
1. Log into the Connect IT 16/48 command line as a user with Admin access.
Depending on your device configuration, you may be presented with an
Access selection
menu
. Type
admin
to access the Admin CLI.
2. Enter the
command at the Admin CLI prompt:
> show network
Interface
Proto
Status
Address
----------------
-----
-------
-------------------------------
defaultip
IPv4
up
192.168.210.1/24
defaultlinklocal
IPv4
up
169.254.100.100/16
eth1
IPv4
up
10.10.10.10/24
eth1
IPv6
up
fe00:2404::240:f4ff:fe80:120/64
eth2
IPv4
up
192.168.2.1/24
Содержание Connect IT 16
Страница 1: ...Digi Connect IT 16 48 User Guide Firmware version 21 2 ...
Страница 157: ...Interfaces Bridging Digi Connect IT 16 48 User Guide 157 8 Click Apply to save the configuration and apply the change ...
Страница 440: ...Services Configure the ping responder service Digi Connect IT 16 48 User Guide 440 iperf Done ...






























