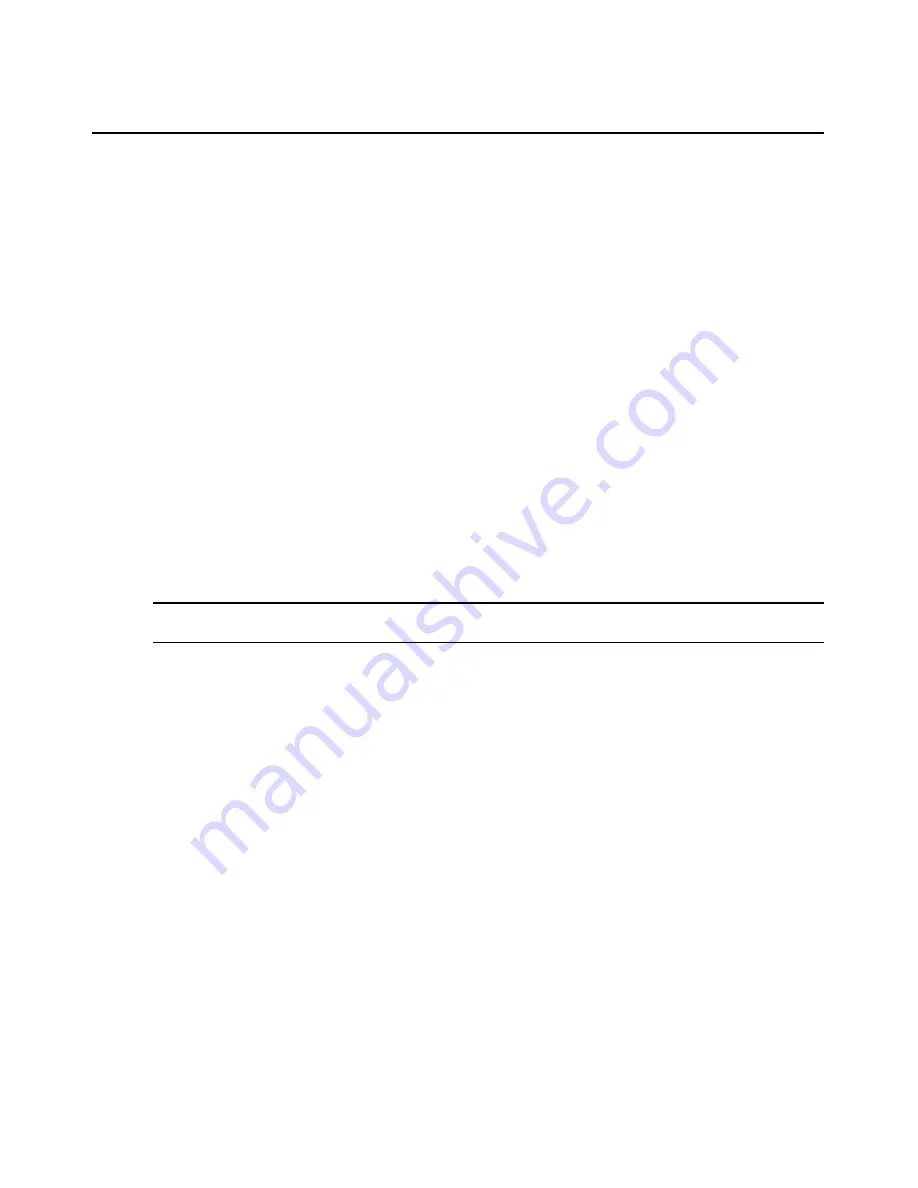
Chapter 3: DSView 3 Software Servers
53
•
If you click
Yes
, a connection will be made with the appliance and the viewer will open,
but the warning dialog box will continue to appear each time you connect to the CCM/
CPS appliance.
•
If you click
No
, a connection will not be made with the CCM/CPS appliance.
•
If you click
Always
, the certificate will be added to the Java certificate store.
To create a CSR:
1.
Click the
System
tab.
2.
Click
Certificate
in the side navigation bar. The DSView Server Certificate Properties window
will open.
3.
Click
Get CSR
. A File Download dialog box will appear.
4.
Click
Open
. The CSR is downloaded and displays in the configured text editor.
-or-
Click
Save
. The Save As dialog box will appear. Select a directory and filename and click
Save
to save the CSR.
5.
Submit the CSR generated request to a CA to obtain a signed server certificate.
6.
Update the DSView 3 software server to use the certificate created by the CA.
To update certificate information on the DSView 3 software server:
NOTE:
You may also update a spoke server certificate on a hub server and update a hub server certificate on a
spoke server; see
Managing hub and spoke server certificates
on page 54.
1.
Click the
System
tab.
2.
Click
Certificate
in the side navigation bar. The DSView Server Certificate Properties window
will appear.
3.
Click
Update
. The Update DSView Server Certificate Wizard will appear. Click
Next
.
4.
The Select Operation to Perform window will open.
•
Select
Create a new self-signed SSL server certificate
to create a minimal security SSL
certificate without incurring the costs and overhead involved with a Certificate Authority
(CA). Click
Next
, then go to step 5.
•
Select
Import a signed SSL server certificate
to import a more secure SSL certificate that
has been approved (perhaps by a CA). The public key of the imported certificate must
match the public key in the certificate that the DSView 3 software server is currently
using. This requires that both certificates be made on the same DSView 3 software server.
Click
Next
, then go to step 6.
5.
The Type in Certificate Information window will open.
a.
Type the name of the computer that will serve as the DSView 3 software server on your
intranet in the Common Name field. If the DSView 3 software server is outside the
intranet, type the server’s full domain name in dot notation format (xxx.xxx.xxx.xxx).
Содержание DSView 3
Страница 1: ...Installer User Guide DSView 3...
Страница 2: ......
Страница 4: ......
Страница 16: ...xiv DSView 3 Software Installer User Guide...
Страница 54: ...36 DSView 3 Software Installer User Guide...
Страница 66: ...48 DSView 3 Software Installer User Guide...
Страница 196: ...178 DSView 3 Software Installer User Guide...
Страница 266: ...248 DSView 3 Software Installer User Guide...
Страница 282: ...264 DSView 3 Software Installer User Guide...
Страница 320: ...302 DSView 3 Software Installer User Guide...
Страница 326: ...308 DSView 3 Software Installer User Guide...
Страница 372: ...354 DSView 3 Software Installer User Guide...
Страница 383: ......






























