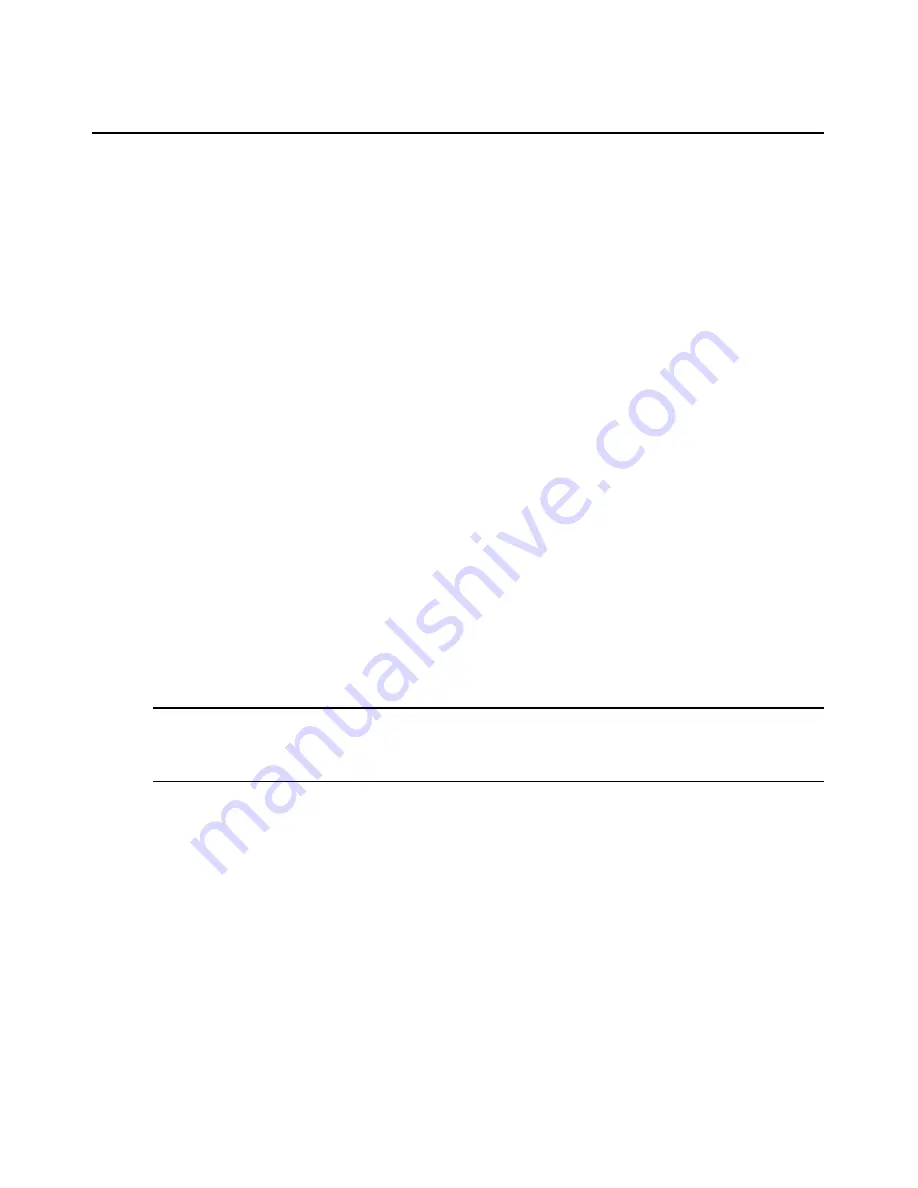
300
DSView 3 Software Installer/User Guide
To use the date filter:
1.
Click the
Reports
tab.
2.
In any Event Log window, click
Date Filter
. The Date Filter window will open.
3.
In the first drop-down menu in the From line, select
Events On
to select the start date and time.
4.
Click on the calendar button or the field to the left of the calendar button and select a start date.
To use the calendar:
a.
Click on the year and select a year from the drop-down menu.
b.
Click on the month name and select a month from the drop-down menu, or use the arrows
at the top of the calendar to move forward and backward by month.
c.
Click on a day in the calendar to close the calendar and fill the field to the left of the
calendar with the date you have selected.
5.
Select an hour, minute and which half of the day for the start date.
6.
In the first drop-down menu in the To line, select
Events On
to select the end date and time.
7.
Repeat steps 4 and 5 to specify the end date.
8.
Click
Apply
. The previous event log view window will open with the event range specified in
the Filter Date window.
The Clear Date Filter button will appear in the event log view window. To clear date filtering,
click this button.
Changing the Event Log Retention Period
By default, an event log is retained for seven days (one week). You may specify a retention period
of up to 365 days (one year).
NOTE:
Event log information is stored in the DSView 3 software database and is replicated. Increasing the event
log retention time may impact the performance of the DSView 3 software system. It is recommended that old
event log entries be archived to .csv files by scheduling tasks; see
Task: Exporting an event log .csv file
on
page 283. You may also export event logs at any time; see
Creating an Event Log .csv File
on page 300.
To change the event log retention period:
1.
Click the
Reports
tab.
2.
Click
Log Retention
in the side navigation bar. The Event Log Retention Time window
will open.
3.
Type a number of days (from 1-365) in the Days field, or select it using the menu.
4.
Click
Save
.
Creating an Event Log .csv File
All or selected columns of the event log can be exported as a comma separated values (.csv) file.
The output event log file is named eventlog.csv by default, but you may change the name when it is
Содержание DSView 3
Страница 1: ...Installer User Guide DSView 3...
Страница 2: ......
Страница 4: ......
Страница 16: ...xiv DSView 3 Software Installer User Guide...
Страница 54: ...36 DSView 3 Software Installer User Guide...
Страница 66: ...48 DSView 3 Software Installer User Guide...
Страница 196: ...178 DSView 3 Software Installer User Guide...
Страница 266: ...248 DSView 3 Software Installer User Guide...
Страница 282: ...264 DSView 3 Software Installer User Guide...
Страница 320: ...302 DSView 3 Software Installer User Guide...
Страница 326: ...308 DSView 3 Software Installer User Guide...
Страница 372: ...354 DSView 3 Software Installer User Guide...
Страница 383: ......






























