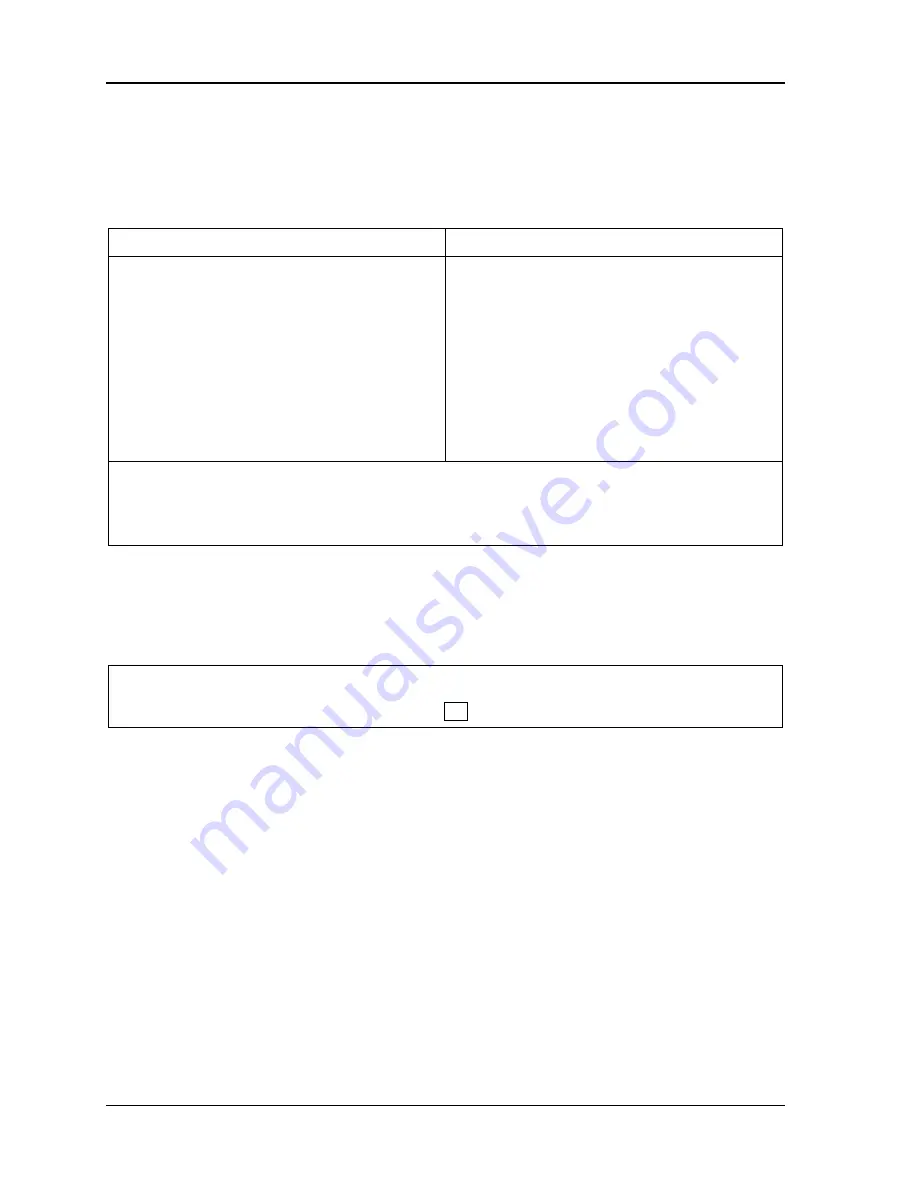
1147100
SmartPAC PRO Servo User Manual
106
Chapter 5
– Program Mode
Entering and Exiting Program Mode
Follow the instructions shown in Table 5-1 to enter and exit Program mode.
Table 5-1. Instructions for Entering and Exiting Program Mode
To Enter Program Mode
To Exit Program Mode
Turn the Program/Run key to PROG.*
_________________________
From Initialization mode:
Go to the Main Initialization Menu.
Press Exit.
—or—
Turn the Program/Run key to RUN and
then back to PROG.*
To switch to Run mode:
Turn the Program/Run key to RUN.*
_________________________
To switch to Initialization mode:
Go to the Main Program menu, press
INITIALIZATION MODE.
* If you turn the key and nothing happens, press Exit repeatedly until SmartPAC PRO
Servo changes modes. Make sure SmartPAC PRO Servo is in the Main (or top) menu
for the mode it is in before you turn the Program/Run key. If SmartPAC PRO Servo is
not in a top-level menu, press RESET repeatedly until the Main menu appears.
The first display you see in Program mode is the Main Program Menu, Figure 5-1. From this menu,
you can access the following screens or functions:
•
Tool Manager screen (see next section)
•
Sensor Enable/Disable and Status screen (see page 156)
NOTICE
For help with a Program mode screen, press the
?
key when that screen is displayed.
TOOL MANAGER
(PROGRAM
– TOOL MANAGER)
The TOOL MANAGER item on the Main Program Menu enables you to create, copy, delete and load
tools. You perform these functions on the Tool Manager screen Figure 5-2, which displays when you
select TOOL MANAGER.
Once you have created a tool, you must program it before the tool can be loaded. You program tools
on the Tool Program Menu, Figure 5-2, which you access from the Tool Manager screen by pressing
Edit Tool.
The Tool Manager screen displays a list of the tools that have already been created. (SmartPAC PRO
Servo has the capability to store settings for 2000 tools.) The currently loaded tool is highlighted. To
copy, delete, program, or load a tool, select that tool and press the appropriate button: COPY TOOL,
DELETE TOOL, EDIT TOOL, or LOAD TOOL. To create a new tool, press NEW TOOL.
Summary of Contents for SmartPAC PRO Servo
Page 2: ......
Page 4: ......
Page 14: ......
Page 16: ......
Page 18: ......
Page 26: ...1147100 SmartPAC PRO Servo User Manual 26 Chapter 1 Introduction ...
Page 70: ...1147100 SmartPAC PRO Servo User Manual 70 Chapter 3 Displays and Operating Modes ...
Page 158: ...1147100 SmartPAC PRO Servo User Manual 158 Chapter 5 Program Mode ...
Page 204: ......
Page 206: ......
Page 208: ......
Page 210: ......
Page 212: ......
Page 213: ......
Page 214: ......
Page 215: ......
Page 216: ......
Page 217: ......
Page 218: ......
Page 219: ......
Page 220: ......
Page 221: ......
Page 222: ......
Page 223: ......
Page 224: ......
Page 225: ......
Page 226: ......
Page 227: ......
Page 228: ......






























