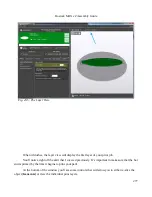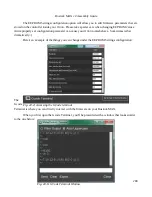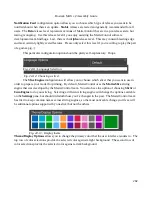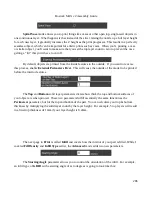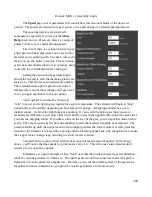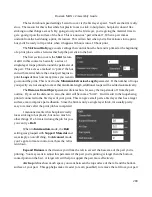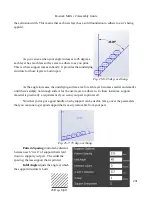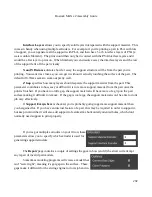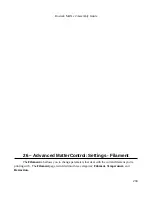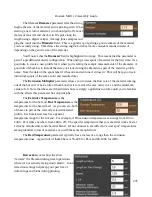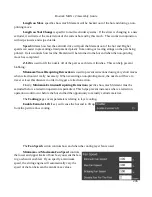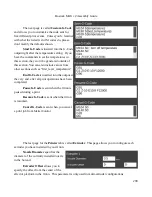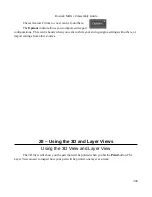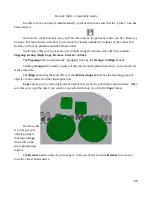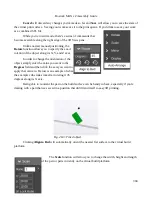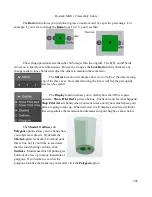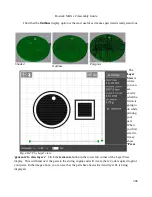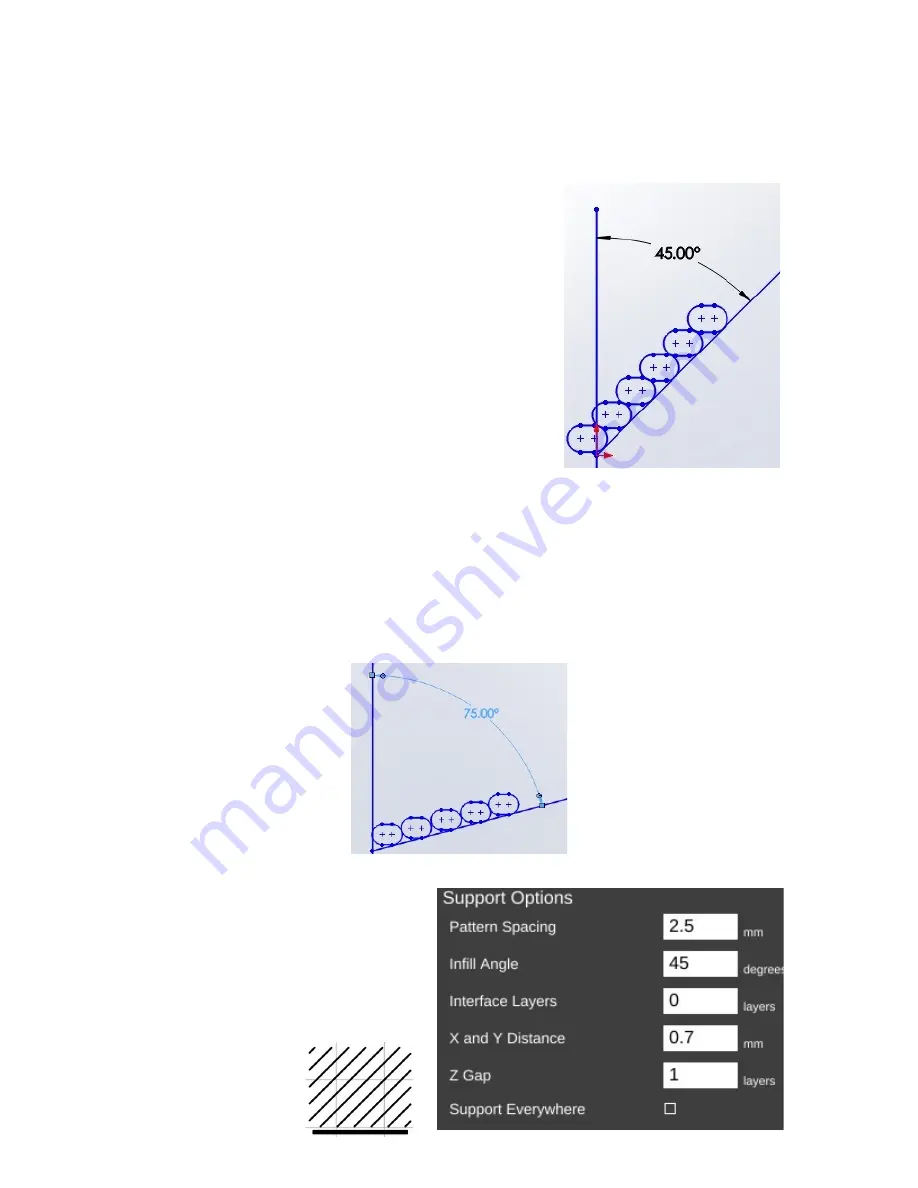
Rostock MAX v2 Assembly Guide
the extrusion width. This means that each new layer has a solid foundation to adhere to as it's being
applied.
As you can see when your angle increases to 45 degrees,
each layer has much less surface area to adhere to as you print.
This is where support comes in handy. It provides that underlying
structure for those layers to build upon.
As the angle increases, the underlying surface area for each layer becomes smaller and smaller
until there's simply not enough surface for the next layer to adhere to. In these instances, support
material is practically a requirement if you want your part to print at all.
Now that you've got a good handle on why support can be useful, let's go over the parameters
that you can tune to get good support that is easily removable from your part.
Pattern Spacing
controls the distance
between each “track” of support that is laid
down to support your part. The wider the
spacing, the less support that is printed.
Infill Angle
adjusts the angle at which
the support structure is built.
291
45 Deg. Infill
Fig. 25-6: 45 deg. overhang.
Fig. 25-7: 75 deg. overhang.
Summary of Contents for Rostock MAX v2
Page 25: ...Rostock MAX v2 Assembly Guide Melamine Parts Sheet 1 25 ...
Page 26: ...Rostock MAX v2 Assembly Guide Melamine Parts Sheet 2 Melamine Parts Sheet 3 26 ...
Page 27: ...Rostock MAX v2 Assembly Guide Melamine Parts Sheet 4 27 ...
Page 171: ...Rostock MAX v2 Assembly Guide 171 Fig 14 8 Spool holder support installed ...