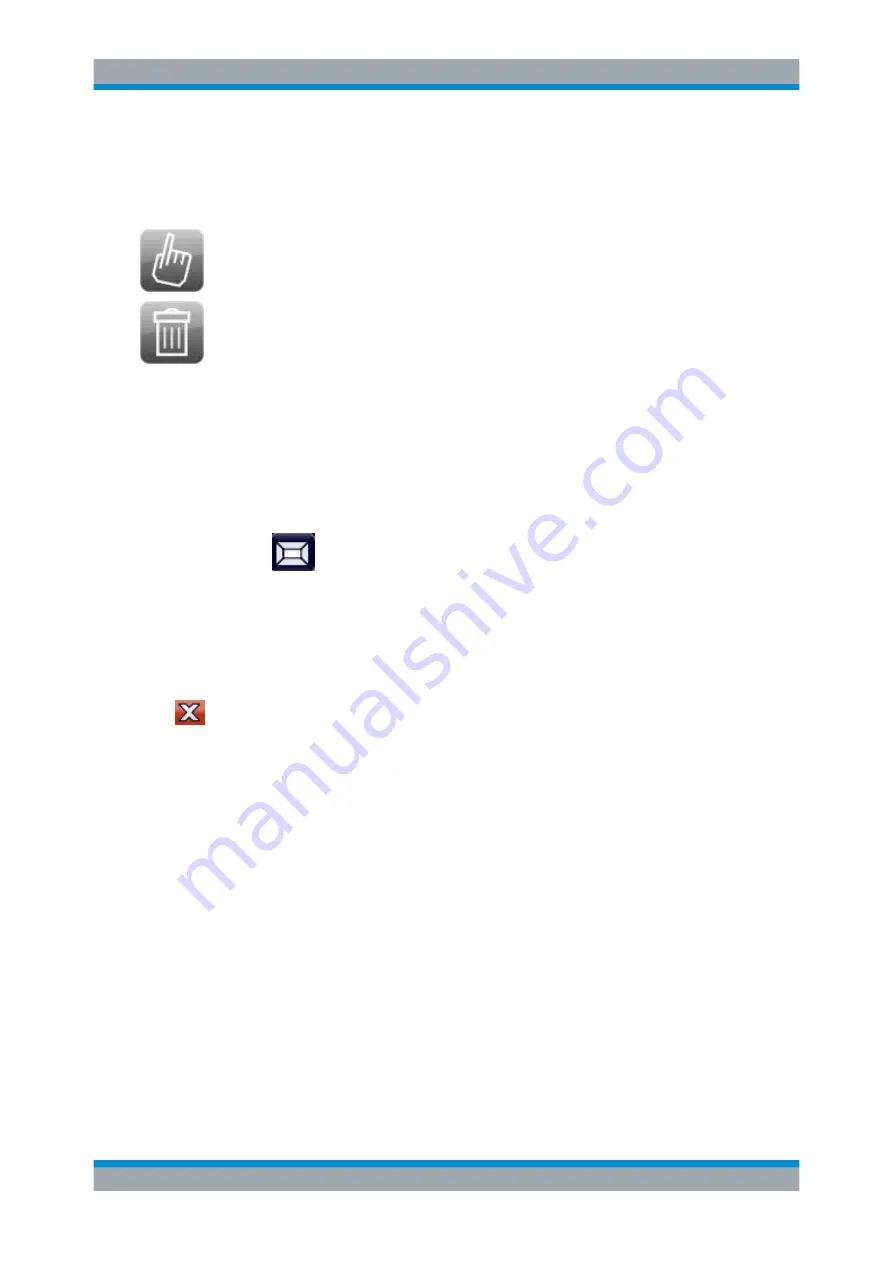
Common Analysis and Display Functions
R&S
®
FSW
506
User Manual 1173.9411.02 ─ 43
SmartGrid functions
Once the evaluation icon has been dropped, icons in each window provide delete and
move functions.
The "Move" icon allows you to move the position of the window, possibly changing the
size and position of the other displayed windows.
The "Delete" icon allows you to close the window, enlarging the display of the remain-
ing windows.
9.1.2.2
How to Activate SmartGrid Mode
All display configuration actions are only possible in SmartGrid mode. In SmartGrid
mode the evaluation bar replaces the current softkey menu display. When the Smart-
Grid mode is deactivated again, the previous softkey menu display is restored.
► To activate SmartGrid mode, do one of the following:
●
Select the "SmartGrid" icon from the toolbar.
● Select the "Display Config" button in the configuration "Overview".
● Select the "Display Config" softkey from the [MEAS CONFIG] menu.
The SmartGrid functions and the evaluation bar are displayed.
To close the SmartGrid mode and restore the previous softkey menu select the "Close"
icon in the right-hand corner of the toolbar, or press any key.
9.1.2.3
How to Add a New Result Window
Each type of evaluation is displayed in a separate window. Up to 16 individual windows
can be displayed per channel (i.e. per tab).
1. Activate SmartGrid mode.
All evaluation methods available for the currently selected measurement are dis-
played as icons in the evaluation bar.
2. Select the icon for the required evaluation method from the evaluation bar.
If the evaluation bar contains more icons than can be displayed at once on the
screen, it can be scrolled vertically. Touch the evaluation bar between the icons
and move it up or down until the required icon appears.
3. Drag the required icon from the evaluation bar to the SmartGrid, which is displayed
in the diagram area, and drop it at the required position. (See
on page 108 for more information on positioning the window).
Result Display Configuration
















































