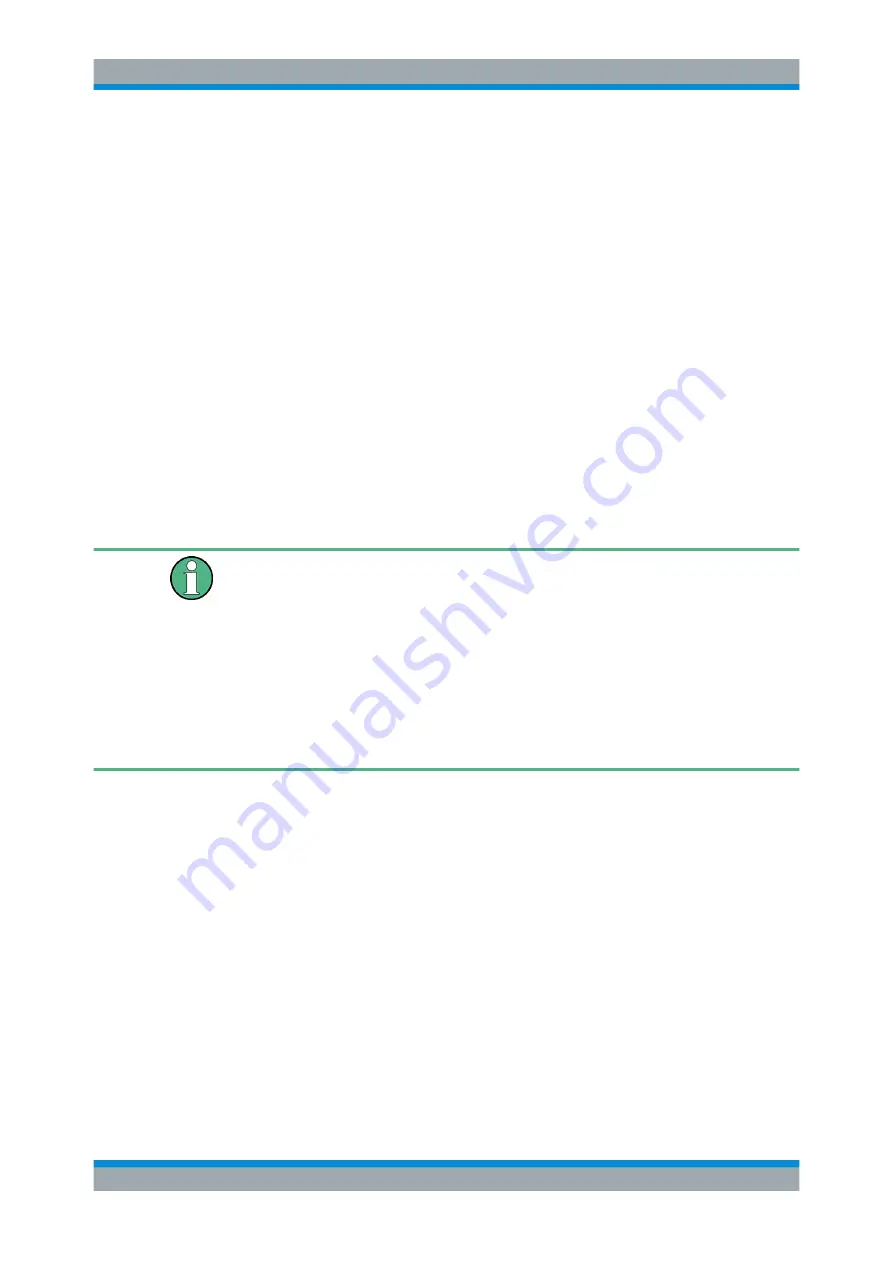
Getting Started
R&S
®
FSW
36
User Manual 1173.9411.02 ─ 43
To install a printer
1. To access the Windows operating system, press the Windows key on the external
keyboard.
2. Select "Start > Settings > Devices > Add a printer or scanner".
You can load updated and improved driver versions or new drivers from an installation
disk, USB memory stick or another external storage medium. If the instrument is inte-
grated in a network, you can also install driver data stored in a network directory.
To install the driver
► Select "Start > Settings > Devices > Device Manager > Update Device drivers" .
5.1.4
Connecting an External Monitor
You can connect an external monitor (or projector) to the "DVI" or "display port" con-
nector on the rear panel of the R&S
FSW (see also
Chapter 5.2.2.3, "DISPLAY PORT
Screen resolution and format
The touchscreen of the R&S
FSW is calibrated for a 16:10 format. If you connect a
monitor or projector using a different format (e.g. 4:3), the calibration will not be correct
and the screen will not react to your touch actions properly.
The touchscreen has a screen resolution of 1280x800 pixels. Most external monitors
have a higher screen resolution. If the screen resolution of the monitor is set higher
than the instrument's resolution, the application window uses an area of 1280x800 pix-
els on the monitor display. For full screen display, adjust the monitor's screen resolu-
tion.
The R&S
FSW supports a minimum resolution of 1280x768 pixels.
1. Connect the external monitor to the R&S
FSW.
2. Press the [SETUP] key.
3. Press the "Display" softkey.
4. Select the "Configure Monitor" tab in the "Display" dialog box.
The standard Windows "Screen Resolution" dialog box is displayed.
Preparing for Use
















































