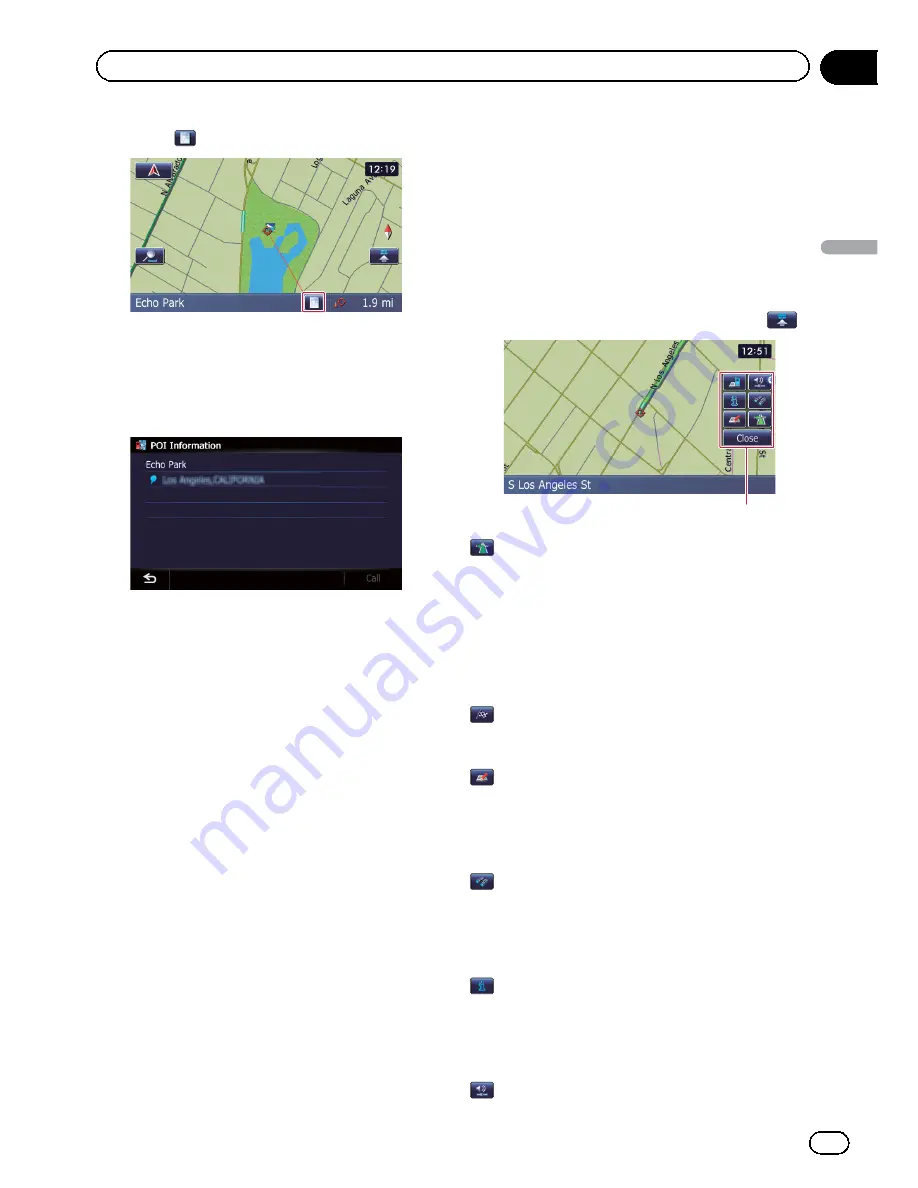
2
Touch
.
The
“
Information List
”
screen appears.
3
Touch the item that you want to check
the detailed information.
Information for a specified location appears.
The information shown varies according to the
location. (There may be no information for that
location.)
=
For details, refer to
Setting the display of
icons of favorite locations
on page 158.
=
For details, refer to
Displaying POI on the
map
on page 159.
=
For details, refer to
How to read traffic infor-
mation on the map
on page 52.
p
Touching [
Call
] enables you to call the posi-
tion if a telephone number is available.
(Pairing with cellular phone featuring
Bluetooth wireless technology is required.)
=
For details, refer to
Dialing from the map
on page 64.
Using shortcut menus on the map
“
Quick Access
”
menu allows you to perform
various tasks, such as route calculation for the
location indicated by the cursor or registering
a location in
“
Favorites
”
, faster than using the
navigation menu.
You can customize
“
Quick Access
”
displayed
on screen. The
“
Quick Access
”
described here
are prepared as the default setting.
=
For details, refer to
Selecting the
“
Quick Ac-
cess
”
menu
on page 162.
p
Items marked with an asterisk (*) cannot
be removed from the
“
Quick Access
”
menu.
%
When the map is displayed, touch
.
Quick Access
menu
:
Route Options
*
Displayed when the map is not scrolled. This
item can be selected only during route gui-
dance.
You can modify the conditions for route calcu-
lation and recalculate the current route.
=
For details, refer to
Modifying the route cal-
culation conditions
on page 43.
:
Destination
*
Displayed when the map is scrolled. Set the
route to the place specified with the cursor.
:
Registration
Register information on the location indicated
by the cursor to
“
Favorites
”
.
=
For details, refer to
Registering a location by
scroll mode
on page 47.
:
Vicinity Search
Find POIs (Points Of Interest) in the vicinity of
the cursor.
=
For details, refer to
Searching for a nearby
POI
on page 38.
:
Overlay POI
Displays icons for surrounding facilities (POI)
on the map.
=
For details, refer to
Displaying POI on the
map
on page 159.
:
Volume
En
29
Chapter
04
How
to
use
the
map
How to use the map
Summary of Contents for AVIC-X930BT
Page 246: ...Section _C_o_n_n_e_ct_i_ng_th_e_sy_s_t_e_m G En CD ...
Page 267: ...Section D Installation Adjusting the microphone angle The microphone angle can be adjusted En ...
Page 270: ...En 2 ...
Page 271: ...En 3 ...
Page 272: ...En 4 ...
Page 273: ...En 5 ...
Page 274: ...En 6 ...
Page 295: ...En 27 Chapter 04 Instructions for upgrading Instructions for upgrading ...
Page 346: ...En 78 Chapter 14 Using Applications ...
Page 411: ...En 143 ...
Page 440: ......






























