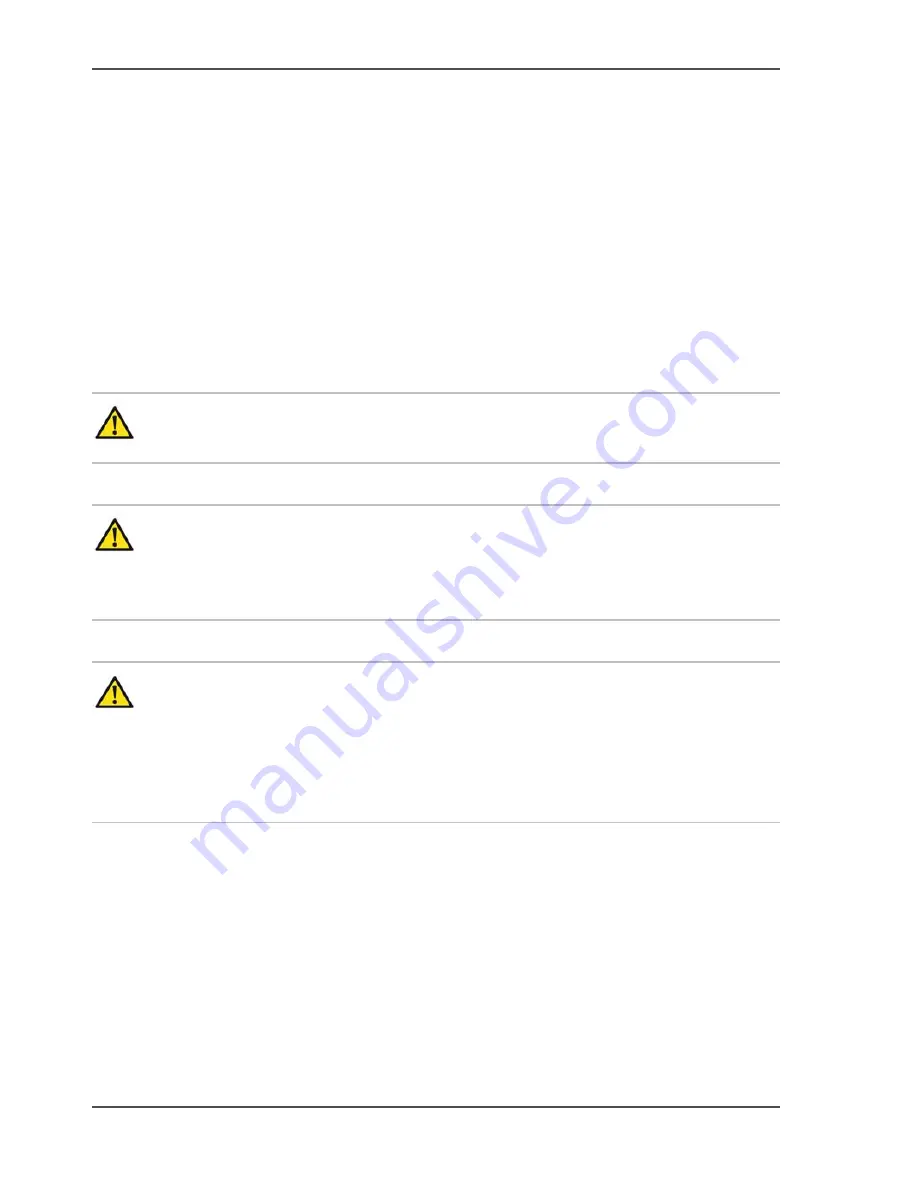
240
Chapter 9 Security
'Security level'
'Security level'
Introduction
The Océ Smart Imager can have two levels of security, 'High' and 'Normal'. The
security level of a system determines what applications and services you can use on
that system. The higher the security level, the safer the system is, because viruses and
other threats have less chance to enter the system. The security level 'High' also
means that you cannot use some services and applications. You can find the security
level in the 'Datadump file'.
Océ advises you to keep the level of security as high as the functionality that you
require allows.
Attention:
By factory default, Océ configures the Océ Smart Imager to security
level 'High'. The 'High' check box for the security level is by default checked.
Attention:
If required, you can change the security level to a lower level
('Normal'). When you reset the security level to the highest level ('High'), the
original level of security is restored. However, the system does never get the
notification 'High' (Factory default) back.
Attention:
When you reset the security level to 'High', the available system
functions are limited. You can no longer change the settings that refer to
protocols, services and applications that can decrease the security. The values of
these settings remain stored, but the values are hidden and not active. For these
settings, the default values are used. The values of the settings are restored when
the security level is lowered again.
Security levels
■
'High'
The security level 'High' allows secure protocols, services and applications but
denies items that can make the Océ Smart Imager vulnerable for threats. As a
result, a part of the available functions in the Océ VarioPrint
®
2100/2110 Settings
Editor is not active and not accessible for changes. Therefore, you cannot
configure protocols, services and applications that carry any security risk.
■
'Normal'
Summary of Contents for VarioPrint 2100
Page 1: ...Oc VarioPrint 2100 2110 Oc User manual User manual...
Page 12: ...12 Contents...
Page 13: ...13 Chapter 1 Introduction...
Page 21: ...21 Chapter 2 Power...
Page 26: ...26 Chapter 2 Power Restart the system...
Page 27: ...27 Chapter 3 Get to know the Oc VarioPrint 2100 2110...
Page 37: ...37 The main screen The sections of the main screen 14 14 The sections of the main screen...
Page 95: ...95 Chapter 4 Adapt the system...
Page 103: ...103 Chapter 5 The print function...
Page 109: ...109 Interactive printing Illustration 42 42 Interactive print job...
Page 143: ...143 Chapter 6 The copy function...
Page 179: ...179 Chapter 7 The scan function optional...
Page 215: ...215 Chapter 8 The accounting function...
Page 238: ...238 Chapter 8 The accounting function Make a copy or print with the copy card...
Page 256: ...256 Chapter 9 Security Job name suppression...
Page 257: ...257 Chapter 10 Add the supplies...
Page 280: ...280 Chapter 10 Add the supplies Replace the stapler cartridge 6 optional stacker stapler...
Page 281: ...281 Chapter 11 Error handling...
Page 289: ...289 Appendix A Overview and tables...
Page 297: ...297 Appendix B Miscellaneous...
















































