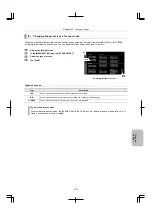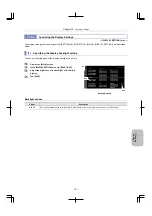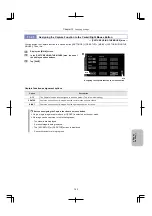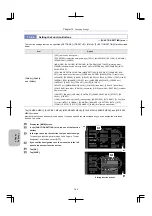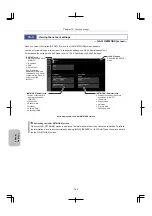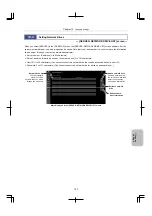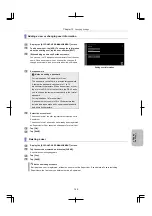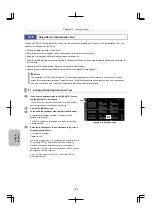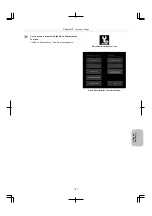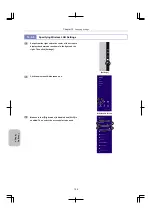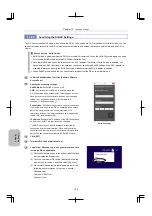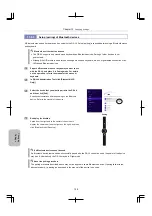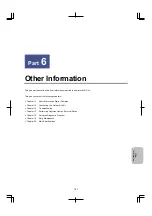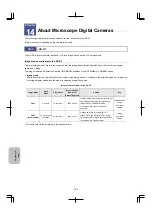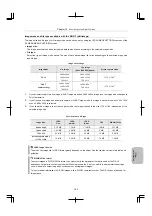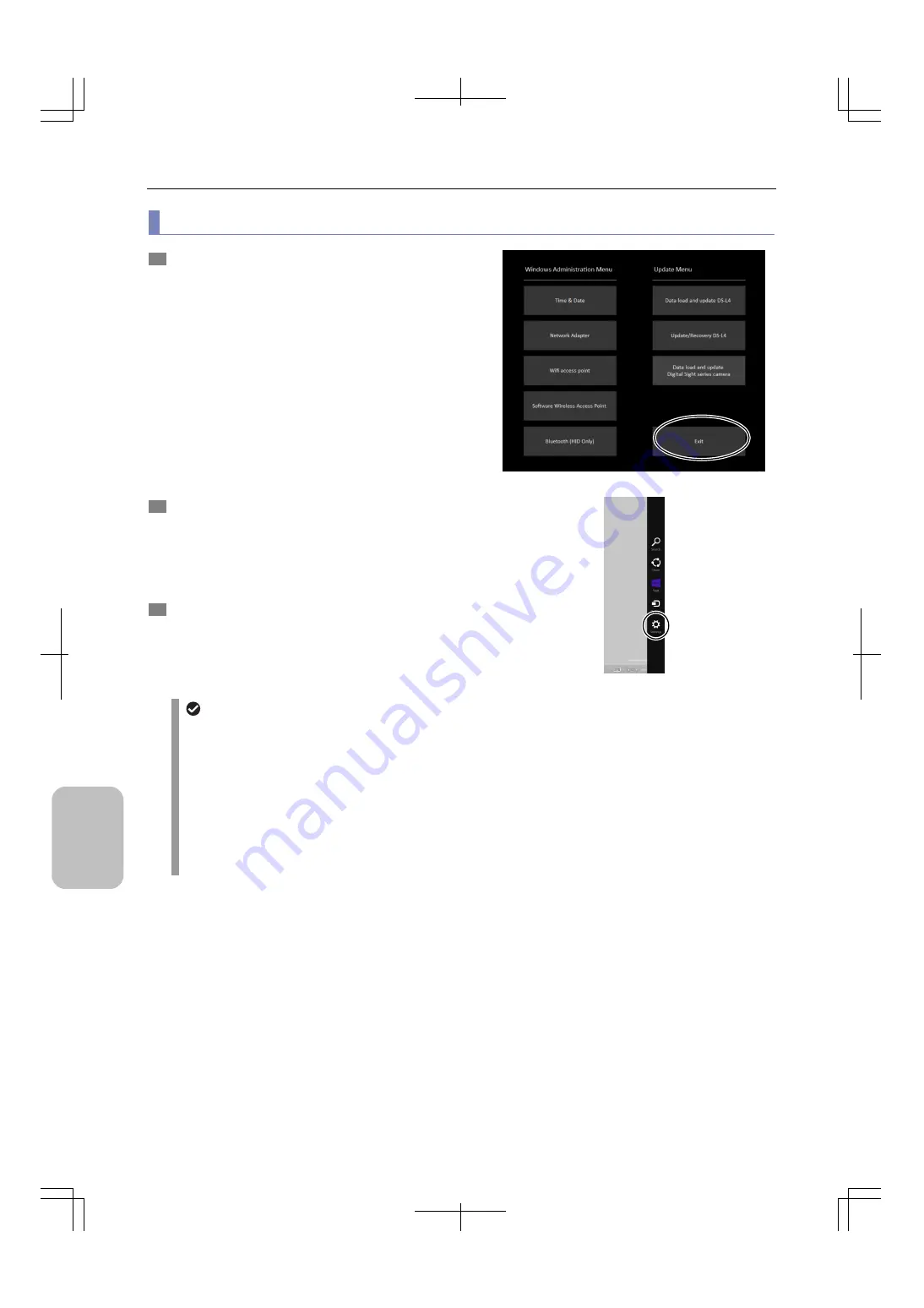
Chapter 13
Changing Settings
152
Ch
ang
ing
Settings
(2) Terminating DS-L4 Administration Tool
1
In DS-L4 Administration Tool, click [Exit].
Terminating DS-L4 administration tool
2
Swipe from the right end to the center of the screen to
display the charms bar as shown in the figure on the
right. (If you are using a mouse, the charms bar appears
at the right side of the screen when you position the
mouse pointer at the top or bottom right corner of the
screen.)
3
Tap [Settings], [Power], and then [Restart] to restart the
DS-L4.
After restarting the DS-L4, it may take about a minute for the
login screen (or the live image with a menu) to appear.
However, this is not due to a failure. Wait for a while.
If using SoftAP mode
To use the SoftAP function, log out, and then re-execute the DS-L4 application.
(1) Click the Windows button in the bottom left of the task bar to display the Start screen.
(2) Click the user name (DSL4Adm) displayed in the top right of the Start screen, and then select [Sign out].
(3) When the Windows login window appears, enter the following user information to log in as a general
Windows
user:
User name: DSL4Usr
Password:
user
When login is successful, the DS-L4 application starts automatically.