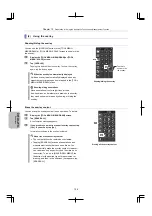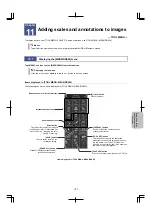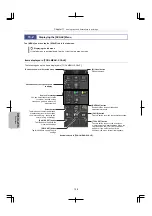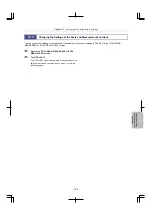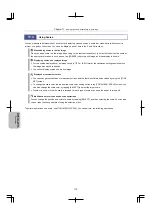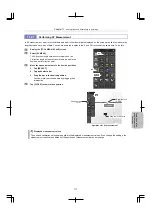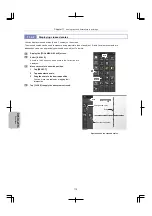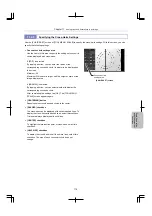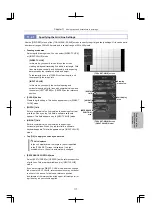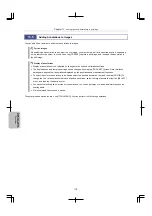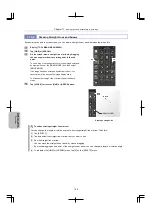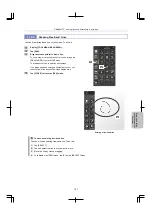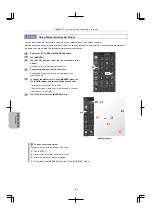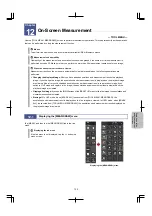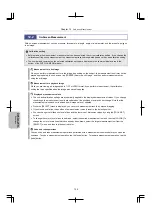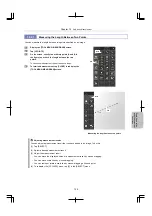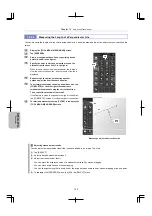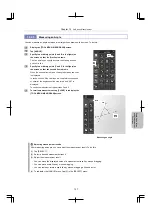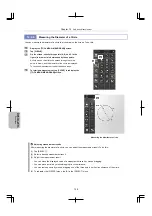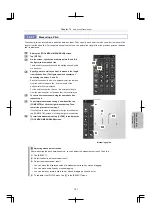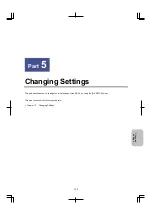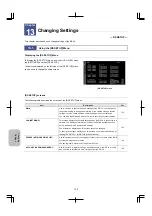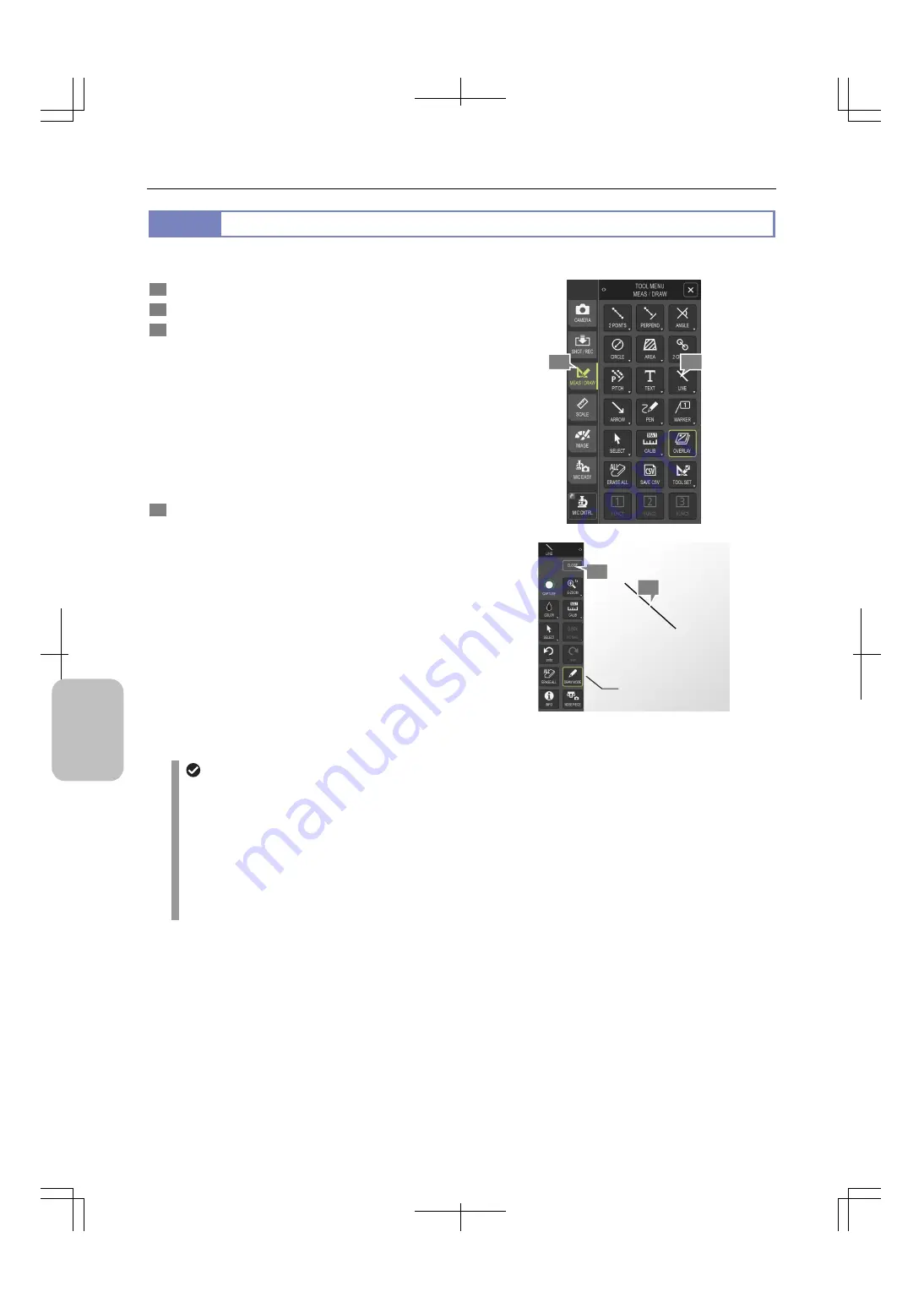
Chapter 11
Adding Lines and Annotations to an Image
120
Scale, Ann
ota
tion,
and Me
asur
ement
F
unctions
11.5.2
Drawing Straight Lines and Arrows
By specifying two points on the screen, you can draw a straight line or arrow between the two points.
1
Display [TOOL MENU: MEAS/DRAW].
2
Tap [LINE] or [ARROW].
3
On the screen, draw a straight line or arrow by dragging
the mouse pointer from the starting point to the end
point.
To use a drag or swipe operation to move an image enlarged
by electronic zoom, tap [DRAW MODE], and then select
[MOVE MODE].
If an image has been enlarged by electronic zoom, you
cannot draw a line beyond the image display area.
To draw another straight line or arrow, repeat the above
steps.
4
Tap [CLOSE] to close the [LINE] or [ARROW] menu.
Drawing a straight line
To edit an existing straight line or arrow
You can change the length or rotation angle of an existing straight line or arrow. To do this:
(1) Tap [SELECT].
(2) Tap and select the straight line or arrow that you want to edit.
(3) Edit the straight line or arrow.
-
You can move the straight line or arrow by mouse dragging.
-
By mouse-dragging an end point of the straight line or arrow, you can change its length or rotation angle.
(4) To redisplay the [LINE] or [ARROW] menu, tap [X] on the [SELECT] menu.
[DRAW MODE]
1
2
3
4