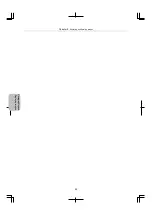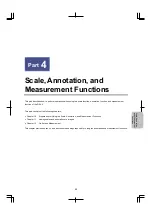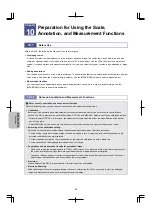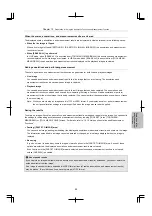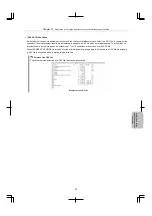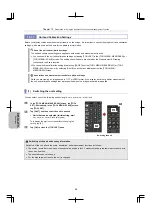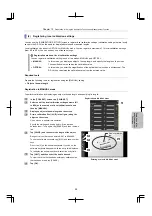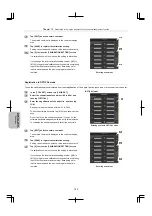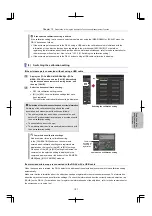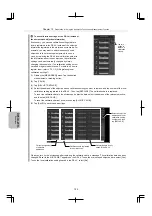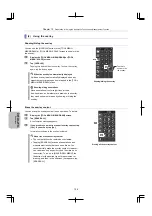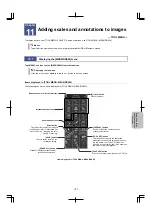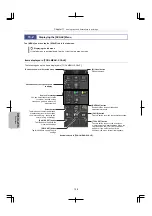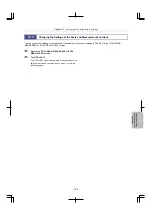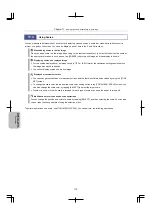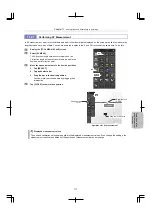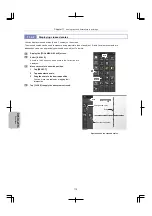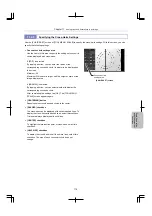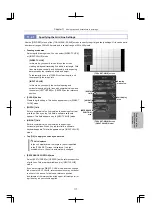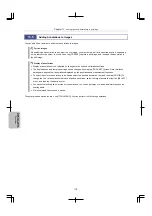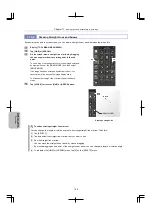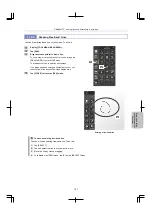Chapter 10
Preparation for Using the Annotation Function and Measurement Function
106
Scale, Ann
ota
tion,
and Me
asur
ement
F
unctions
(2) Using
the
overlay
Showing/hiding the overlay
You can use the [OVERLAY] button in the [TOOL MENU:
MEAS/DRAW] or [TOOL MENU: SCALE] screen to show or hide
the overlay.
1
Display the [TOOL MENU: MEAS/DRAW] or [TOOL
MENU: SCALE] screen.
2
Tap
[OVERLAY].
Tapping this button hides the overlay. To show the overlay
again, tap the button again.
When the overlay is automatically displayed
A hidden overlay is automatically displayed when any
measurement or drawing button is tapped in the [TOOL
MENU: MEAS/DRAW] menu.
Showing/hiding annotations
Since annotations (text, straight lines, arrows,
free-hand lines, and markers) are drawn on the overlay,
they can be shown or hidden by showing or hiding the
overlay.
Showing/hiding the overlay
Erase the overlay content
You can erase the overlay content in one operation. To do this:
1
Display the [TOOL MENU: MEAS/DRAW] screen.
2
Tap
[ERASE
ALL].
A confirmation message appears.
3
If you are sure you want to erase all overlay content, tap
[Yes]. If you are not, tap [No].
Information rendered in the overlay is cleared.
About the erased overlay content
The content will not be restored once cleared.
Tapping [ERASE ALL] erases all annotations and
measurement results that have been drawn. You
cannot partially erase the overlay content. However,
you can erase only a specific type of item drawn on
the overlay. To do so, in [MEAS/DRAW MENU], tap
the button for the desired type of measurement or
drawing, and then, in the submenu that appears, tap
[ERASE ALL].
Erasing all the overlay content
2
Tap this to
show or hide
the overlay.
1
2
1