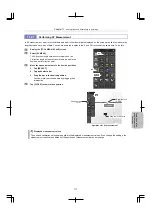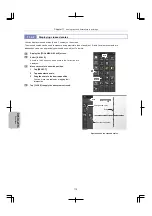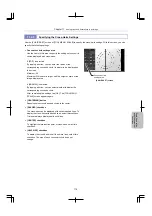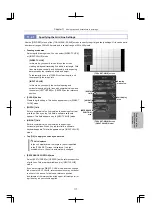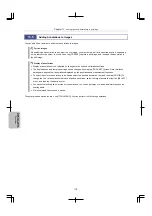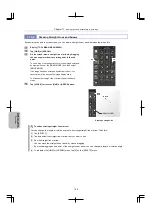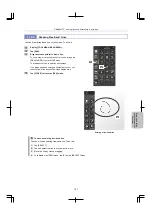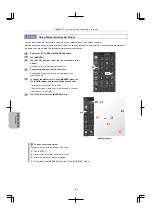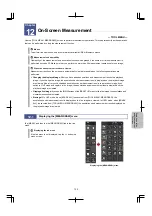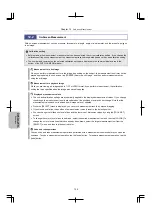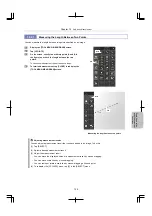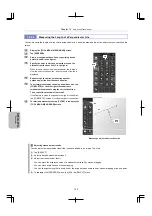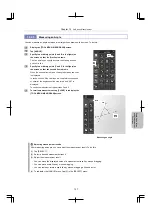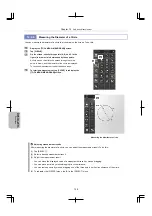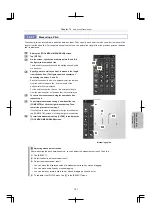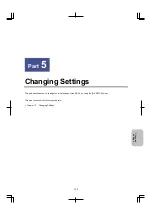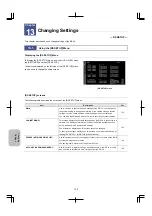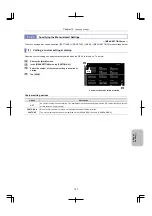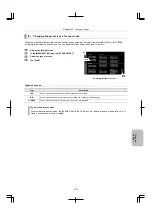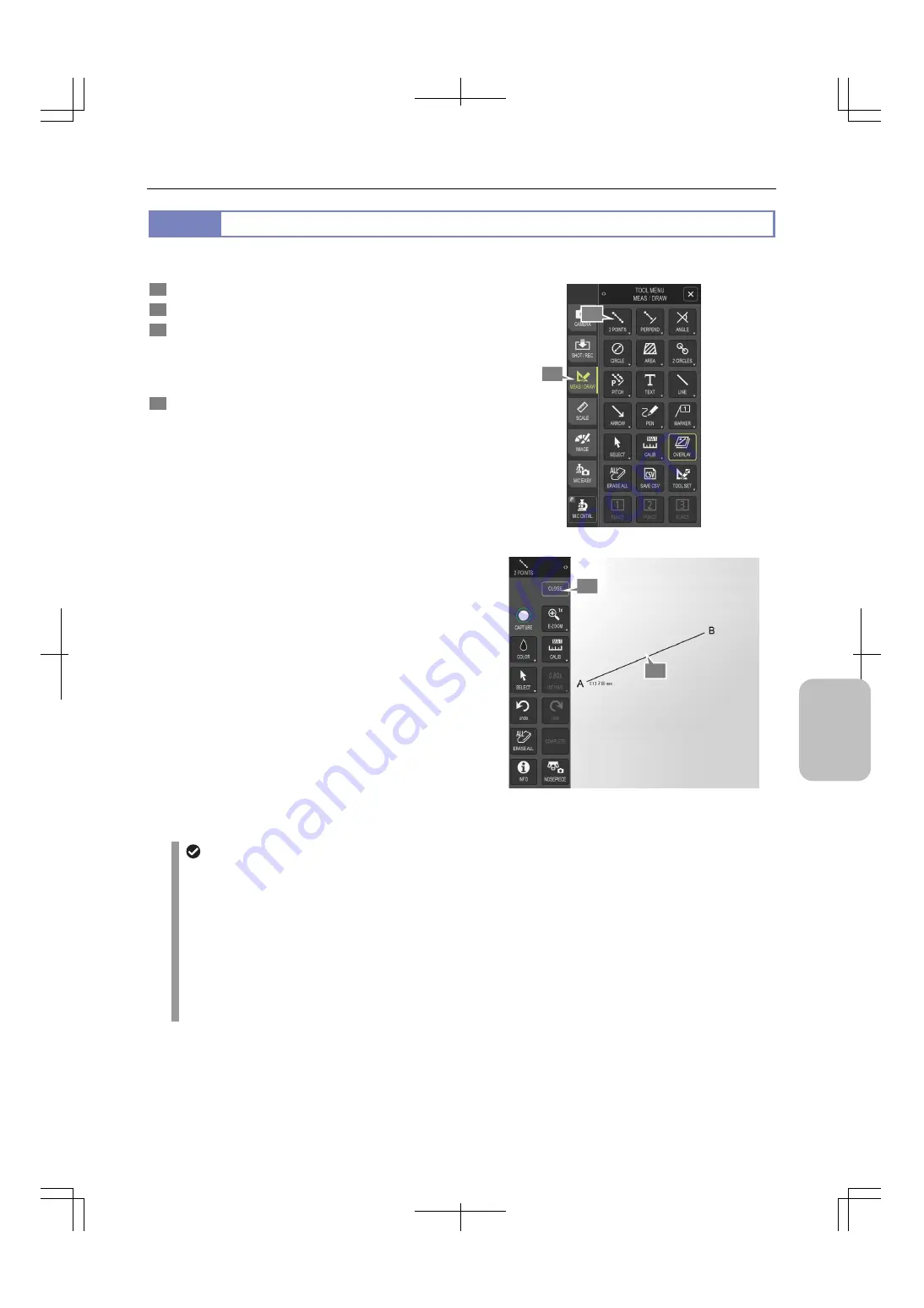
Chapter 12
On-Screen Measurement
125
Scale, Ann
ota
tion,
and Me
asur
ement
F
unctions
12.2.1
Measuring the Length Between Two Points
You can measure the length between two points specified on an image.
1
Display the [TOOL MENU: MEAS/DRAW] screen.
2
Tap
[2
POINTS].
3
On the screen, specify two arbitrary points (A and B in
the figure), and check the length between the two
points.
To continue measurement, repeat the above steps.
4
To terminate measurement, tap [CLOSE] to redisplay the
[TOOL MENU: MEAS/DRAW] screen.
Measuring the length between two points
Adjusting measurement results
You can adjust a measurement result that you have added to an image. To do this:
(1) Tap [SELECT].
(2) Select a desired measurement result.
(3) Adjust the measurement result.
-
You can move the displayed value of a measurement result by mouse dragging.
-
You can move scale lines by mouse dragging.
-
You can resize or rotate a scale line by mouse-dragging a line end point.
(4) To redisplay the [2 POINTS] menu, tap [X] in the [SELECT] menu.
3
1
2
4