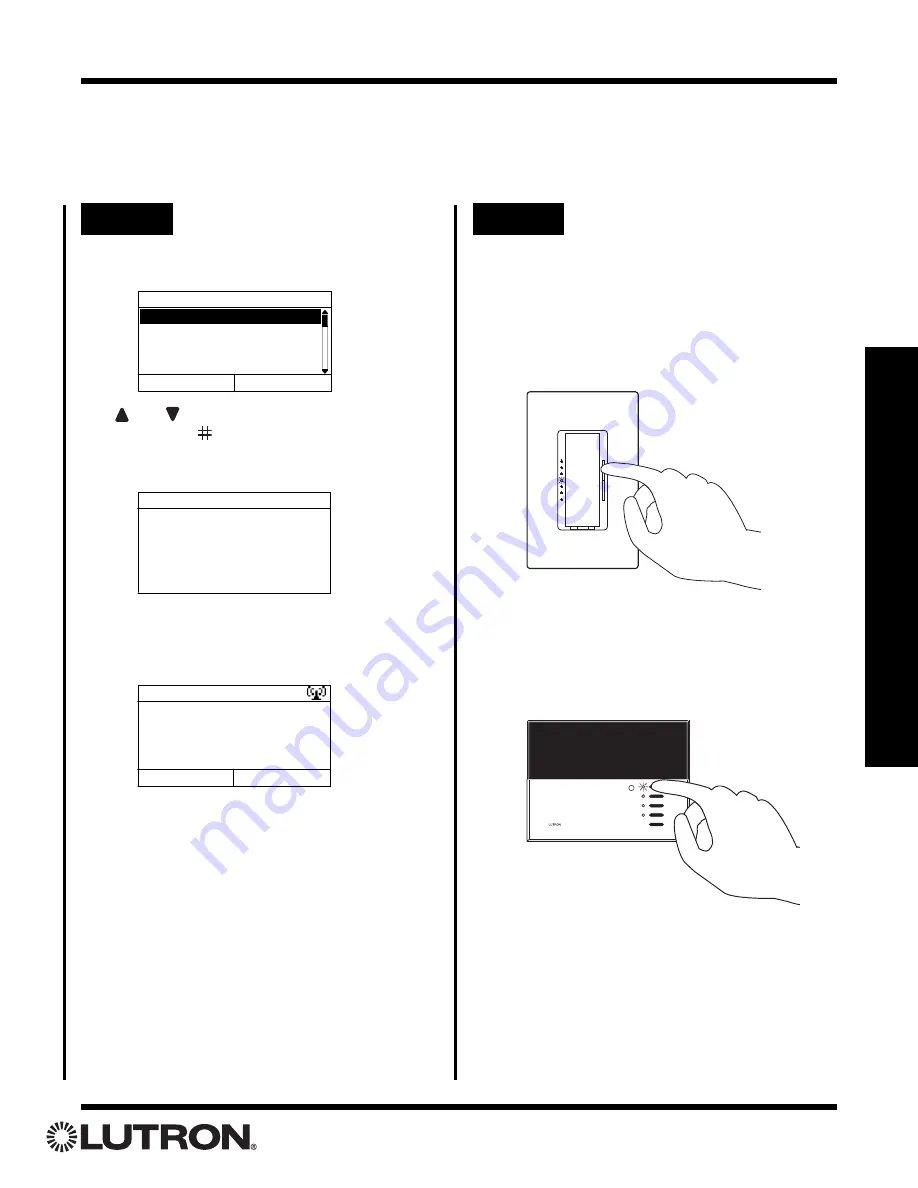
Setup Guide for the RadioRA Chronos System Bridge
57
Section 4 - T
imeclock Programming
Step 6
Enter Level Set Mode
From
Manage Scenes
, select
Set Zone Levels
. The
list of Time Clock Scenes is displayed:
Use
and
to highlight a Time Clock Scene.
Press “Select” (
button)
to enter Level Set Mode
for the highlighted button. The following screen will be
displayed while level set mode is initiated:
Once Level Set Mode has been initiated, the following
screen will be displayed:
Note:
To use the Copy Button Feature, refer to pages
49-51.
Set Zone Levels
Entering Level Set
Mode...
Set Zone Levels
Set light levels for
devices assigned to
Morning.
Continue
Copy Button
Step 7
Set light levels and GRAFIK
Eye
®
/GRAFIK RA
TM
Scenes
Use the dimming rocker to adjust the light
level of any Dimmer(s) assigned to the Time
Clock Scene OR use the toggle button to turn
the Dimmer or Switch off if it is to be turned
OFF when the Time Clock Scene is activated.
Select one of the Scenes on a
GRAFIK
Eye/GRAFIK RA
Control Unit by turning that
scene, OR select the Off Scene button on the
GRAFIK Eye/GRAFIK RA
Control Unit if it is
to be turned OFF when the Time Clock Scene
is activated.
Astronomical Time Clock Programming
Select Scene to Set Levels
1. Morning
2. Scene 2
3. Scene 3
4. Scene 4
Back
Select






























