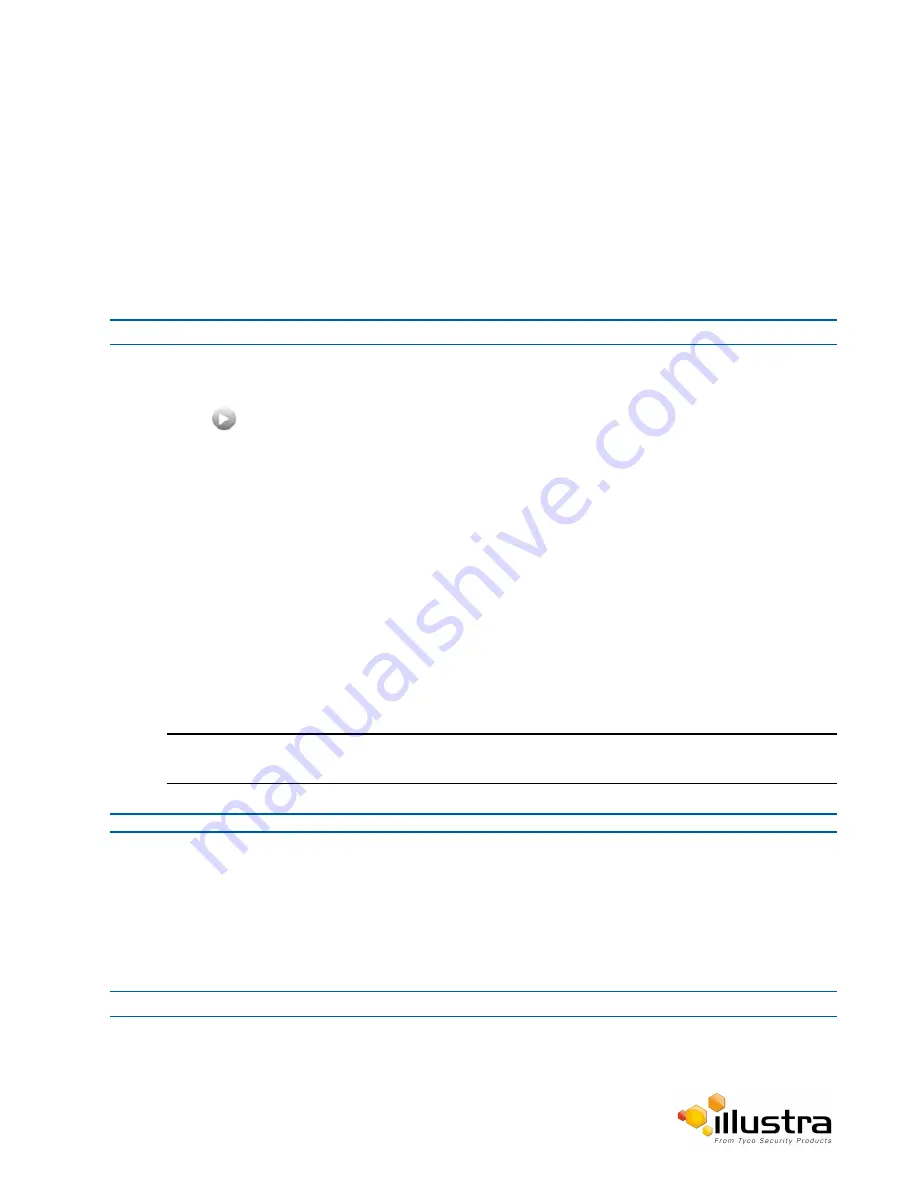
Privacy Zones
The apparent size of the Privacy Zone adjusts automatically as the zoom level is adjusted. Privacy Zones are
useful for high security areas. For example, you might establish a privacy Zone around a safe’s combination, but
still view people approaching or opening the safe.
Up to 4 rectangular privacy zones can be used on the camera.
Defining a Privacy Zone
Create a privacy zone on the camera.
Procedure 4-21 Define a Privacy Zone
Step Action
1
Select
Setup
on the Web User Interface banner to display the setup menus.
2
Select
Privacy Zones
from the
Video
menu.
3
Select
to start the video stream if it is not already active.
The video pane will display the current camera view.
4
Click on the edit pencil button. The page updates to display an
Add
and
Cancel
button.
Enter the privacy zone name in the privacy zone
Name
text box.
The page updates to display an
Add
and
Cancel
button.
5
Using the cursor locate the start point for the privacy zone, click and drag on the still image to define the
privacy zone area. As the cursor is moved a red shape will appear on the image which highlights the
privacy zone.
6
Release the mouse button.
The selected privacy area will turn yellow.
7
Select
Add
to save the current privacy zone.
8
To reselect an alternative area for the privacy zone select
Cancel
and repeat from step 4.
Note:
When a new privacy zone is created it is automatically enabled, refer to Procedure 5-6 Enable/Disable a
Privacy Zone to modify this setting.
- End -
Enabling or Disabling a Privacy Zone
Select a privacy zone to hide or display on the camera.
Procedure 4-22 Enable/Disable a Privacy Zone
Step Action
1
Select
Setup
on the Web User Interface banner to display the setup menus.
2
Select
Privacy Zones
from the
Video
menu.
44






























