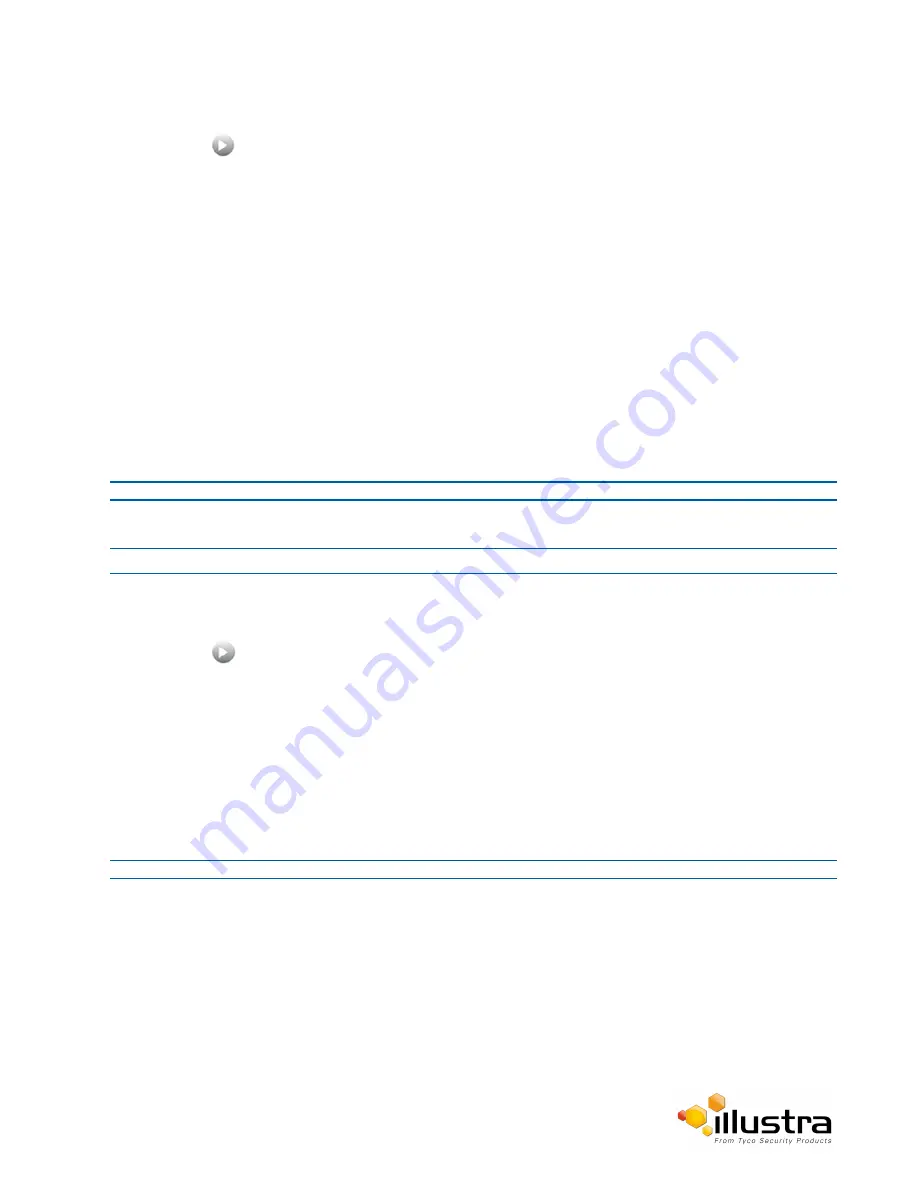
Date / Time / OSD
2
Select the
Picture Basic
tab from the
Basic Configuration
menu.
3
Select
to start the video stream if it is not already active.
The video pane will display the current camera view.
4
Select the required
White Balance
from the drop-down menu:
• Auto Wide:
Suitable for a wider than normal range of lighting conditions
• Auto Normal:
Suitable for a normal range of lighting conditions
• Sunny:
Suitable for sunny conditions
• Shadow:
Suitable for shady conditions
• Indoor:
Suitable for indoor conditions
• Lamp:
Suitable for artificial light conditions
• Manual:
Adjustable red and blue balance
• ROI Manual
• ROI Auto
The default setting is ‘Auto Normal’.
- End -
Procedure 3-19 Manually Select White Balance
Step Action
1
Select
Setup
on the Web User Interface banner to display the setup menus.
2
Select the
Picture Basic
tab from the
Basic Configuration
menu.
3
Select
to start the video stream if it is not already active.
The video pane will display the current camera view.
4
Select
Manual
from the White Balance drop-down menu.
The Red and Blue slider bars will be displayed.
5
Use the slider bars to adjust the
Red
and
Blue
balance.
The live video pane will update to display the new settings.
The red and blue values range from 1% to 100%.
The default settings are Red 18% and Blue 18%.
- End -
Date / Time / OSD
Change the camera name, date and time and enable OSD.
26






























