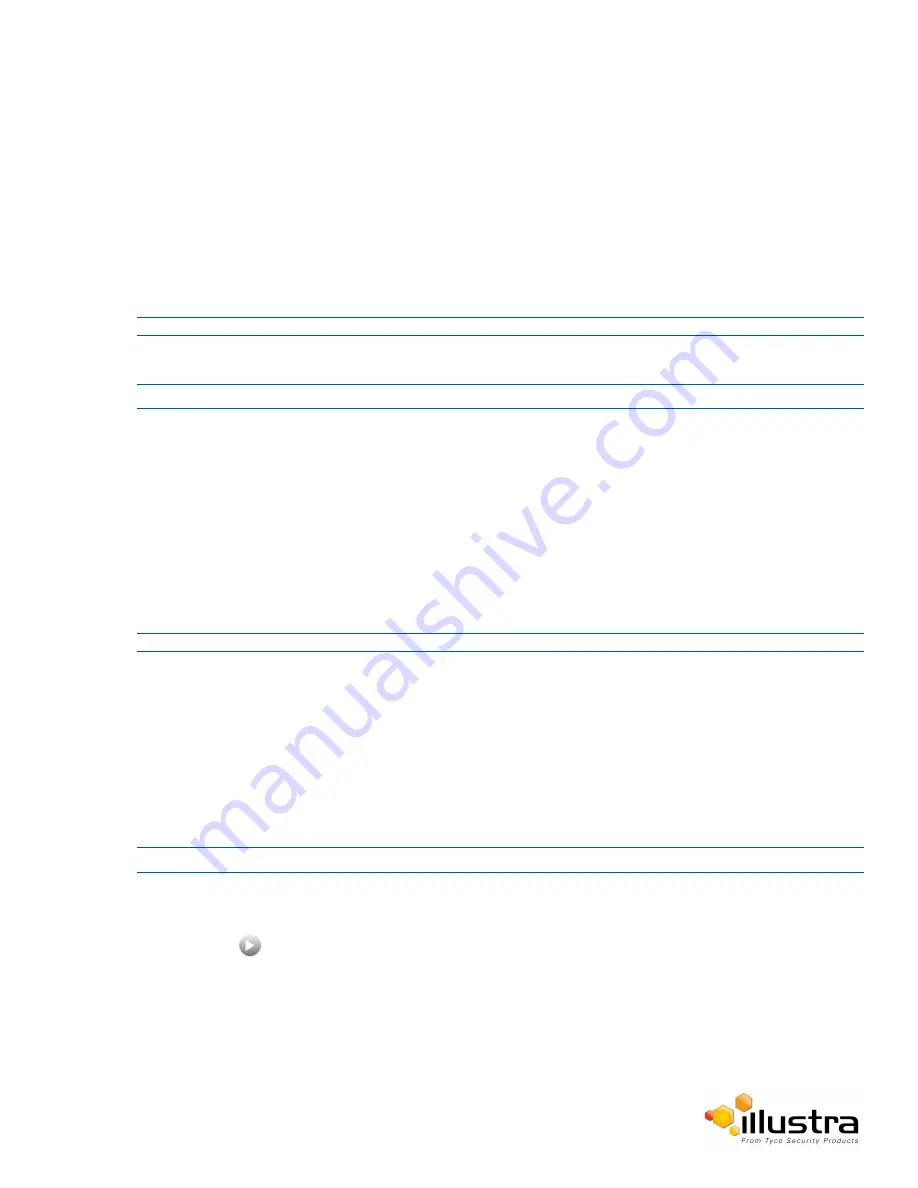
Picture Additional
The video pane will display the current camera view.
4
Use the slider bars to adjust:
• Brightness
• Contrast
• Saturation
• Sharpness
The video pane will update to display the new settings.
The values range from 0% to 100%.
- End -
Procedure 4-12 Restore Picture Balance Defaults
Step Action
1
Select
Setup
on the Web User Interface banner to display the setup menus.
2
Select the
Picture Settings
tab from the
Basic Configuration
menu.
3
Select
Defaults
to restore the default settings.
The default values are:
•
Brightness:
50%
• Contrast:
50%
• Saturation:
50%
• Sharpness:
50%
- End -
White Balance
White balance (the ability to keep whites looking white) is normally compensated for automatically via the default
Auto White Balance setting.
Manual White Balance is available when specific color temperature settings want to be set and preserved. This
can be done using the red and blue slider adjustments set for optimal viewing.
Procedure 4-13 Configure Auto White Balance
Step Action
1
Select
Setup
on the Web User Interface banner to display the setup menus.
2
Select the
Picture Basic
tab from the
Basic Configuration
menu.
3
Select
to start the video stream if it is not already active.
The video pane will display the current camera view.
4
Select the required
White Balance
from the drop-down menu:
• Auto Wide:
Suitable for a wider than normal range of lighting conditions
•
ROI Manual:
Region of Interest Manual
39






























