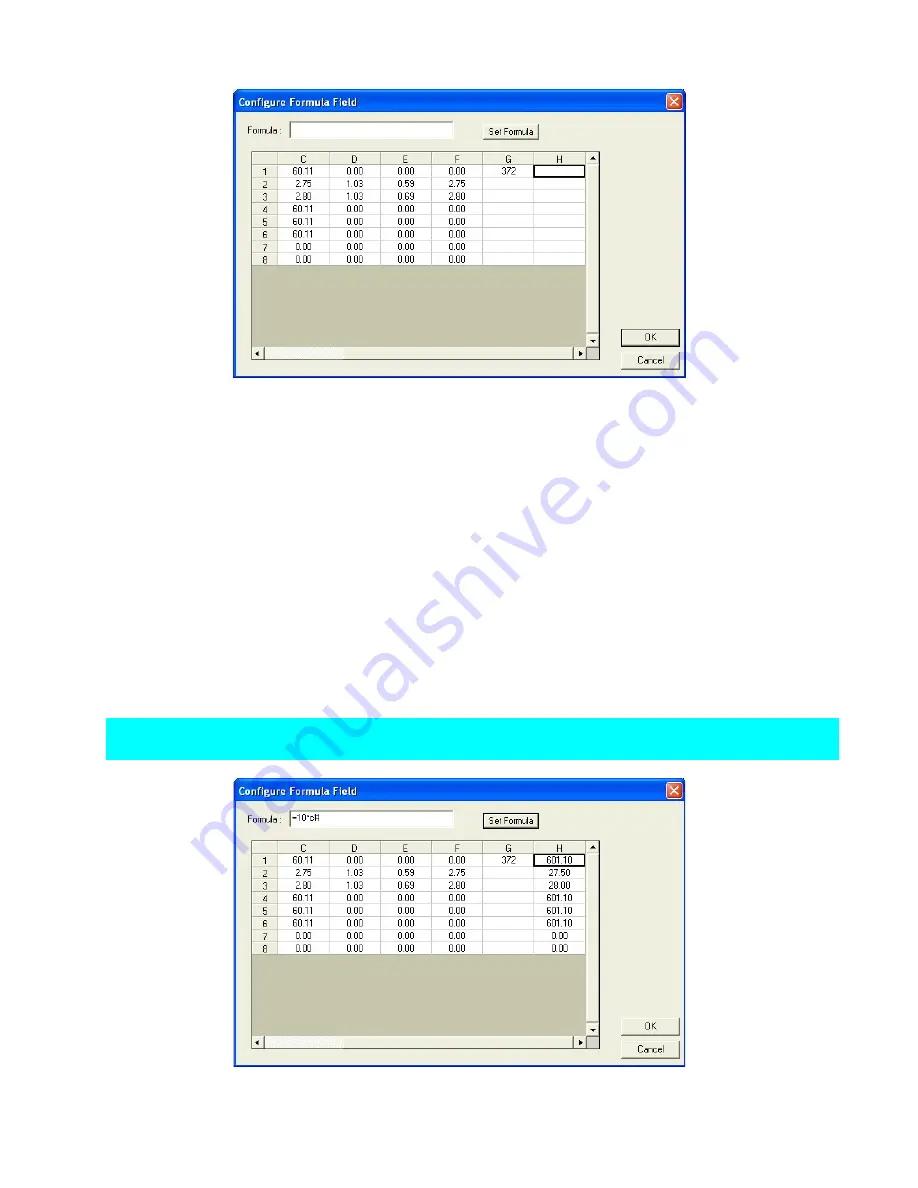
EasyMatch QC User’s Manual Version 2.1
1-16
Introduction to EasyMatch QC
4.
The outlined cell represents where your custom field will be inserted. Place your cursor in the
Formula box at the top of the screen and type “=” (equals).
5.
Type the formula. Further information follows.
A formula is a text string defining how the value of the cell is to be calculated. Only cells
containing numeric data may be referenced in a formula. A cell is referenced in a formula by
specifying the column letter and then the row number. The columns are counted as A to Z from
left to right of the spreadsheet. The rows are numbered from 1 to n from the top of the
spreadsheet down. For instance, the top left cell of the spreadsheet is “A1.” You may use the
pound sign (#) instead of a column letter or row number to indicate that you wish to use the same
row or column as the cell containing the formula. For instance, in the example below, “C#”
indicates that the same formula will apply to each cell of the column in which the formula was
entered, using the data from Column C’s cell in the same row. It is useful to specify formulas in
this manner if you want to assign formulas to entire rows or columns.
Note: The row or column letter or number for each parameter selected in the Color Data
Configuration was shown after that parameter in the Selected Items box.
Summary of Contents for EasyMatch QC
Page 11: ...Part I Software Overview...
Page 105: ...EasyMatch QC User s Manual Version 2 1 2 50 Lessons...
Page 112: ...Part II Software Menu Commands...
Page 140: ...EasyMatch QC User s Manual Version 2 1 3 28 The File Menu...
Page 150: ...EasyMatch QC User s Manual Version 2 1 3 38 The File Menu...
Page 156: ...EasyMatch QC User s Manual Version 2 1 5 2 The View Menu Toolbar is not displayed...
Page 227: ...Part III Instruments...
Page 290: ...Part IV Reference...
Page 325: ...EasyMatch QC User s Manual Version 2 1 Measurement Values A 35...






























