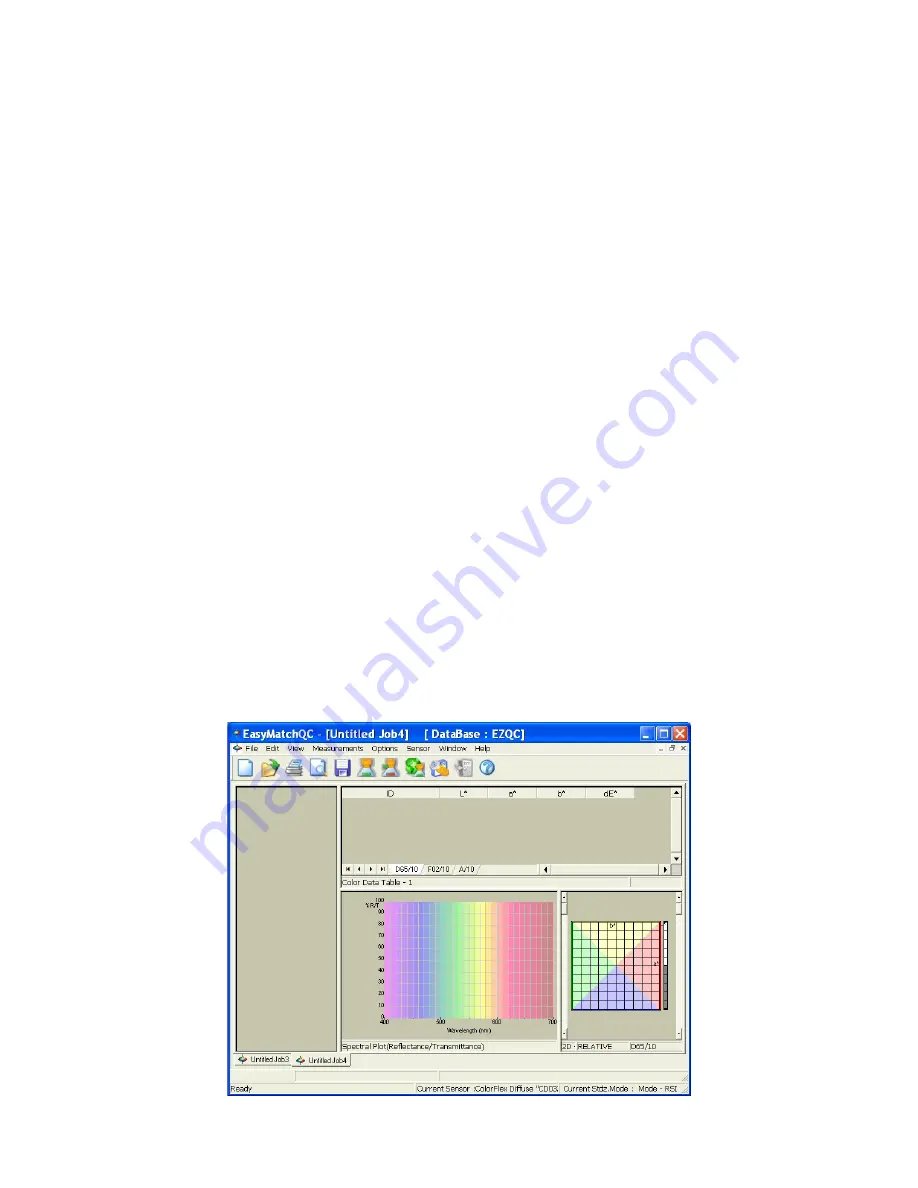
EasyMatch QC User’s Manual Version 2.1
Introduction to EasyMatch QC
1-5
screen, such as locations, sizes, shapes, and properties, but does not contain any measurements. A
template is saved whenever a job is saved.
A template is meant to be used as a starting point in creating a new job when the same views are used
for many jobs. You can then “fill” the template with measurements and configuration settings. Several
application-specific templates are installed with EasyMatch QC. These templates provide a starting
point for new jobs.
To set up a template, you will need to complete the following tasks:
1. Open a new job.
2. Configure the desired data views. This includes setting the location, size, shape, and properties of
each view on the screen.
3. Configure the desired options you wish to use for this template using the
Options
menu.
4. Save the job as a template using the
Save Job Template As
command in the
File
menu. The
extension for a template is .JTP.
More instructions on creating and working with templates are provided in Lesson 1 in the next chapter.
Whenever you want to use a template to create a new job, simply choose the
Open Job Template
command from the
File
menu, choose the desired template from the list of available templates, fill the
template with your measurements, and save it as a job.
To apply a template to an existing job, choose the
Apply Template to Job
command from the
File
menu and the configuration of the job screen will adjust to match the template while retaining the
measurements.
The types of information a template may house are illustrated in the picture below.
Summary of Contents for EasyMatch QC
Page 11: ...Part I Software Overview...
Page 105: ...EasyMatch QC User s Manual Version 2 1 2 50 Lessons...
Page 112: ...Part II Software Menu Commands...
Page 140: ...EasyMatch QC User s Manual Version 2 1 3 28 The File Menu...
Page 150: ...EasyMatch QC User s Manual Version 2 1 3 38 The File Menu...
Page 156: ...EasyMatch QC User s Manual Version 2 1 5 2 The View Menu Toolbar is not displayed...
Page 227: ...Part III Instruments...
Page 290: ...Part IV Reference...
Page 325: ...EasyMatch QC User s Manual Version 2 1 Measurement Values A 35...






























