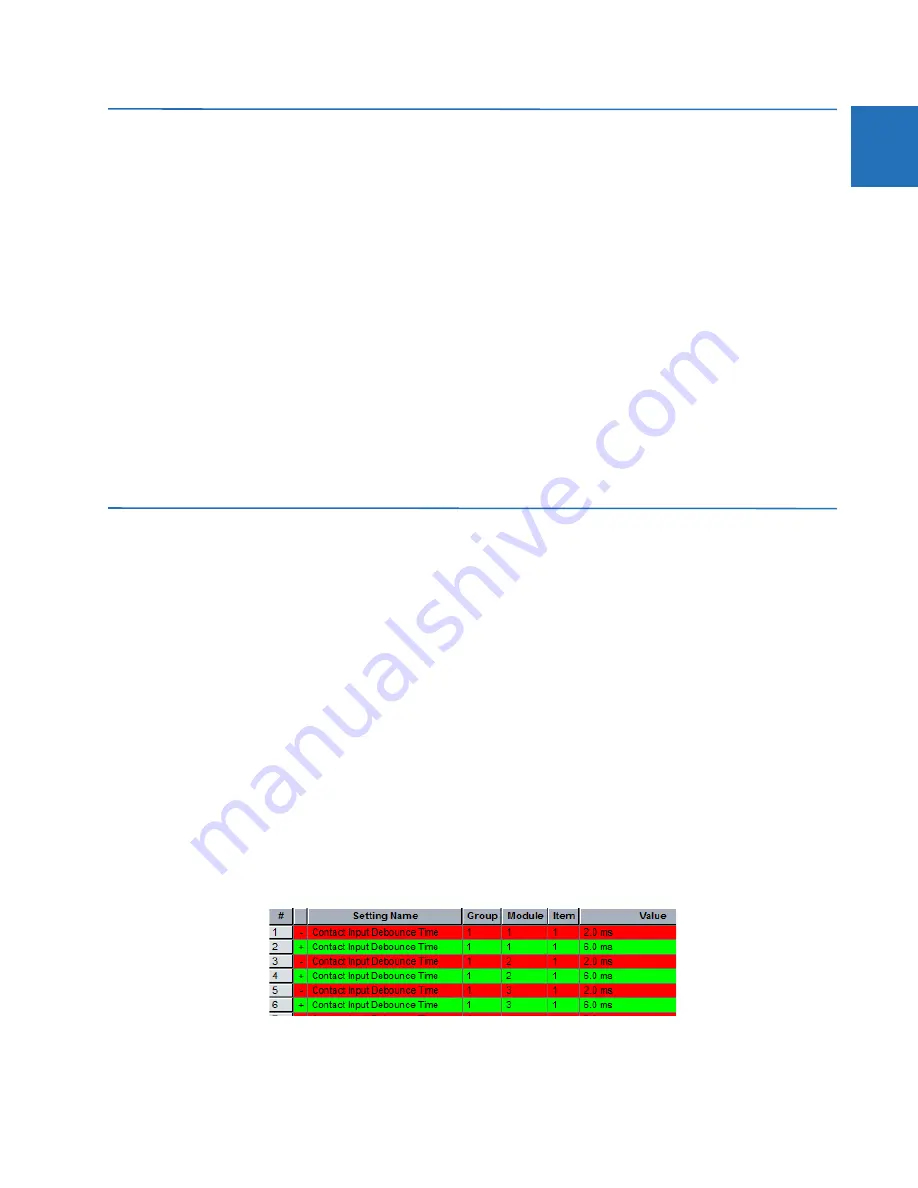
CHAPTER 11: MAINTENANCE
COPY SETTINGS TO OTHER DEVICE
L90 LINE CURRENT DIFFERENTIAL SYSTEM – INSTRUCTION MANUAL
11-7
11
11.5 Copy settings to other device
Settings from one L90 device can be copied to another L90 device for rapid deployment. The order codes must match. See
the Settings File section at the beginning of the Interfaces chapter for a list of settings not deployed, such as IP address.
To apply settings to another device:
1.
Right-click the device in the Online window and select the
Add Device to Offline Window
option. A window opens.
2.
Check the file path and name the file, then click the
Receive
button. An example is to save the files in
D:\Users\Public\Public Documents\GE Power Management\URPC\Data\ and to name the source device
L90_Deployment. At the prompt, confirm the action. The settings are saved in .cid, .icd, and .urs files, and the entry
displays in the Offline window area.
3.
Right-click the device in the Offline window area and select the
Duplicate Device
option. The device is copied with a
prefix of "Copy of." Multiple duplicates results in files being named "Copy of Copy of" for example, which can be
avoided by deleting the folder copies from the path shown on mouse-over.
4.
Right-click the copied device and rename it.
5.
Right-click the copied device and select the
Edit Device Properties
option. Make the changes for the new device.
6.
Send the file to new device by dragging and dropping it into the Online Window area. Or right-click and select the
Write Settings to Device
option.
7.
Update the remaining settings, such as IP address.
11.6 Compare settings
Settings are comparable against default values and between two UR devices.
Some of the IEC 61850 settings use floating point data, which guarantees accurate representation of real numbers up to
seven digits. Numbers with more than seven digits are approximated within a certain precision. This can result in
differences between what is entered and what is saved, and for example results in differences shown on a settings
comparison report.
When comparing two settings files with the graphical front panel, all graphical front panel features are compared except
for the single-line diagrams.
11.6.1 Compare against defaults
To compare settings against default values:
1.
Right-click the device in the Offline Window area and select
Compare Settings With Defaults
. The file generates and
the number of differences displays.
2.
To save the report, click
File > Save As
, select the TXT, PDF, or CSV format from the drop-down list, and enter a name
for the file.
In the figure, the first entry (red) is from the device, while the second (green) is the default value.
Figure 11-7: Device settings compared with default values















































