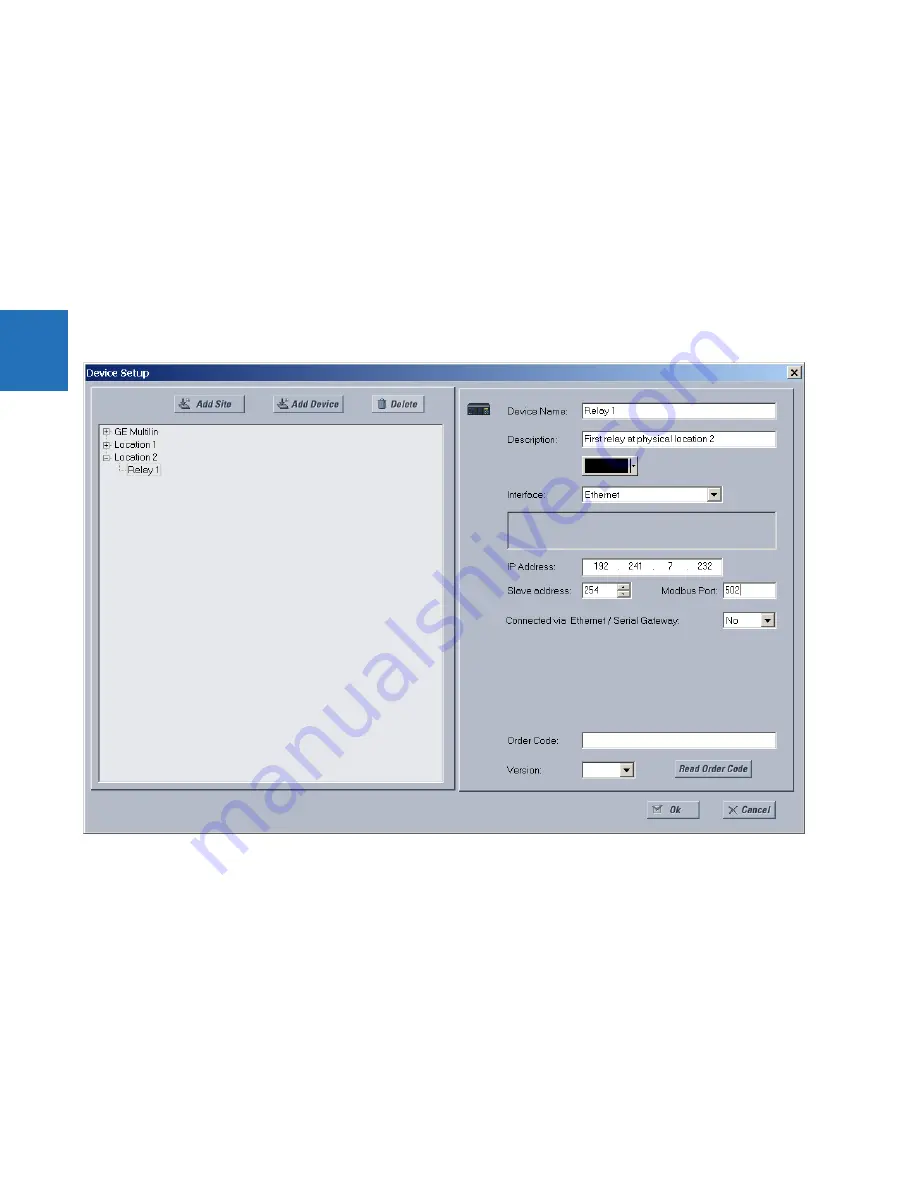
3-60
L90 LINE CURRENT DIFFERENTIAL SYSTEM – INSTRUCTION MANUAL
ADD DEVICE TO SOFTWARE
CHAPTER 3: INSTALLATION
3
2.
Start the EnerVista UR Setup software, or in EnerVista Launchpad select the UR device to start the software.
3.
Click the
Add Site
button. A new category is added.
4.
Enter a site name in the
Site Name
field. Optionally add a short
Description
of the site. This example uses “Location 1”
as the site name. Click the
OK
button. The new site appears in the Online Window area.
5.
Click the
Device Setup
button. The window opens.
6.
Select the new site.
7.
Click the
Add Device
button. A new device is added.
8.
Enter a name in the
Device Name
field, up to 15 characters, and optionally add a
Description
of the site. The
Color
is
for the text in the device list in the Online Window.
9.
Select “Ethernet” from the
Interface
drop-down list. This displays a number of interface parameters that must be
entered for Ethernet functionality.
Figure 3-61: Configuring Ethernet communication
10. Enter the relay
IP Address
, which can be viewed on the device front panel under
SETTINGS
PRODUCT SETUP
COMMUNICATIONS
NETWORK
IP ADDRESS
. Once the IP address is entered, try to load automatically the device
information by clicking the
Read Order Code
button.
11. Enter the relay
Slave address
and
Modbus Port
address values from the settings in the front panel
SETTINGS
PRODUCT SETUP
COMMUNICATIONS
MODBUS PROTOCOL
menu.
12. If using a gateway to connect to the device, select
Yes
from the drop-down list.
13. Click the
Read Order Code
button to connect to the L90 device and upload the order code. If the device was entered
already, a message displays "Device ’x’ is also using IP address...." If a communications error occurs, ensure that the
values entered in the previous steps correspond to the relay setting values, and also ensure that the same IP address
is not assigned to multiple L90 ports.
14. Click the
OK
button when the relay order code has been received. The device is added to the Online Window.
















































