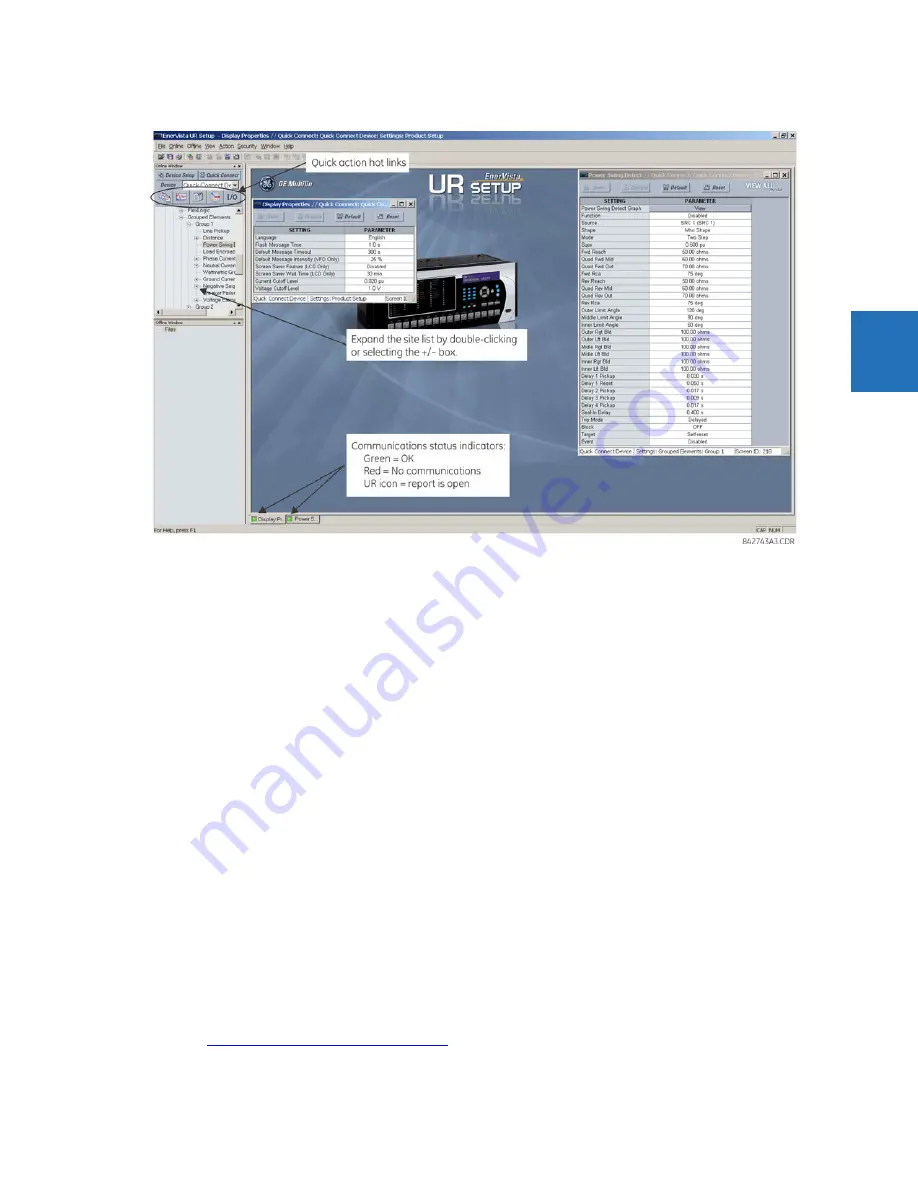
CHAPTER 3: INSTALLATION
CONNECT TO THE L90
L90 LINE CURRENT DIFFERENTIAL SYSTEM – INSTRUCTION MANUAL
3-63
3
Figure 3-63: EnerVista window
2.
If the status indicator is red, verify that the Ethernet network cable is properly connected to the Ethernet port on the
back of the relay and that the relay has been properly set up for communications (steps A and B earlier).
3.
If a relay icon appears in place of the status indicator, then a report (such as an oscillography or event record) is open.
Close the report to re-display the green status indicator.
4.
The Display Properties settings can now be edited, printed, or changed.
3.8.1.1 Quick action hot links
The EnerVista UR Setup software has several quick action buttons to provide instant access to several functions that are
performed often when using URs. From the online window, users can select the relay to interrogate from a pull-down
window, then click the button for the action to perform. The following quick action functions are available:
•
View the event record
•
View the last recorded oscillography record
•
View the status of all L90 inputs and outputs
•
View all of the L90 metering values
•
View the L90 protection summary
•
Generate a service report
3.8.2 Use Quick Connect via the front panel RS232 port
This feature applies to the enhanced and standard front panels.
To connect to the UR from a computer using a serial cable:
1.
Connect a nine-pin to nine-pin RS232 serial cable to the computer and the front panel RS232 port.
2.
Verify that the latest version of the EnerVista UR Setup software is installed (available from the GE EnerVista DVD or
online from
http://www.gegridsolutions.com/multilin
). See the software installation section if not already installed.
3.
Start the EnerVista UR Setup software, or in EnerVista Launchpad select the UR device to start the software.






























