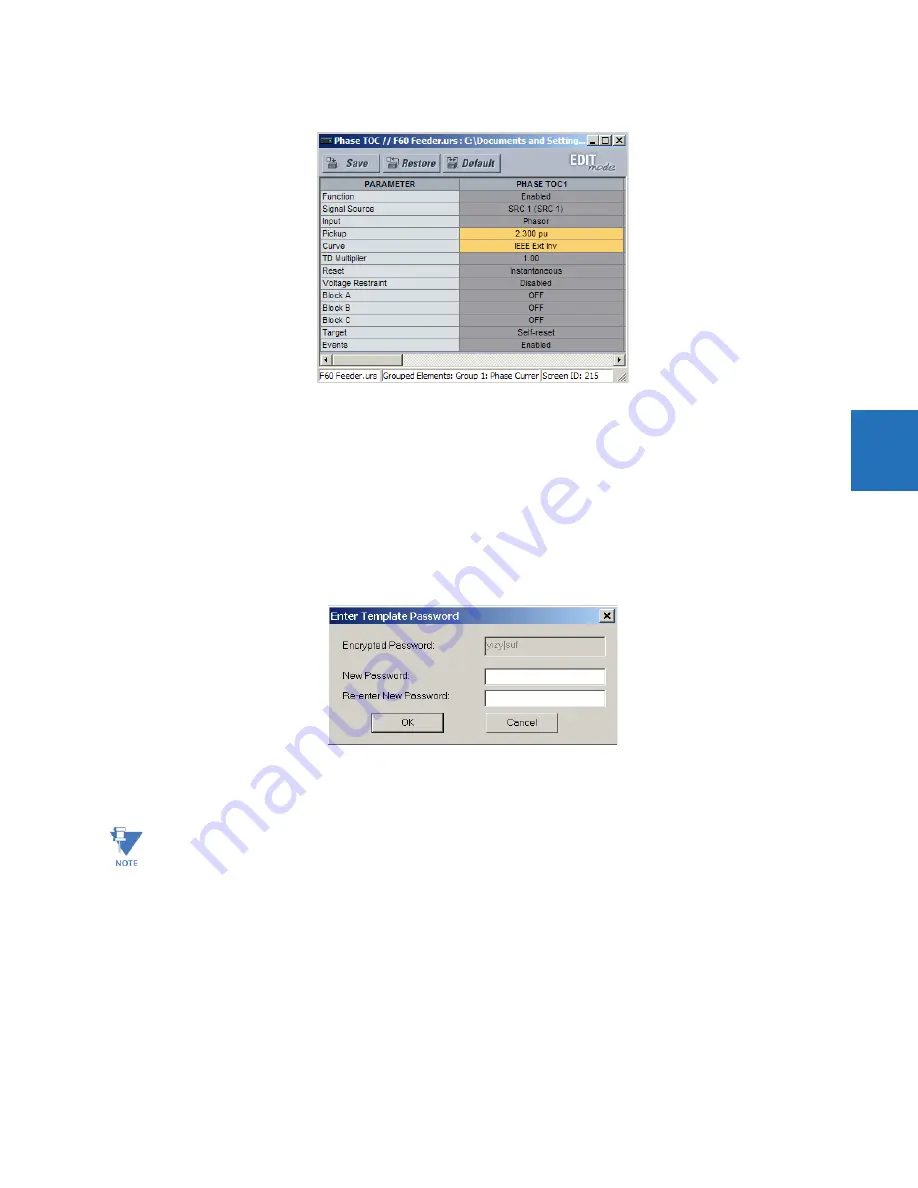
CHAPTER 4: INTERFACES
ENERVISTA SOFTWARE INTERFACE
L90 LINE CURRENT DIFFERENTIAL SYSTEM – INSTRUCTION MANUAL
4-7
4
Figure 4-5: Settings template with two settings specified as editable
6.
Click the
Save
button to save changes to the settings template.
7.
Continue through any other settings window to specify all viewable settings.
4.1.7.3 Add password protection to a template
It is highly recommended that templates be saved with password protection to maximize security.
The following procedure outlines how to add password protection to a settings file template.
1.
Select a settings file from the offline window on the left of the EnerVista UR Setup window.
2.
Select the
Template Mode > Password Protect Template
option.
The software prompts for a template password. This password must be at least four characters in length.
3.
Enter and re-enter the new password, then click
OK
to continue.
The settings file template is now secured with password protection.
4.1.7.4 View the settings template
Once all necessary settings are specified for viewing, users are able to view the settings template on the online device or
settings file. There are two ways to specify the settings view with the settings template feature:
•
Display only those settings available for editing
•
Display all settings, with settings not available for editing greyed-out
To display only the settings available for editing:
1.
Select an installed device or a settings file from the left menu of the EnerVista UR Setup window.
2.
Apply the template by selecting the
Template Mode > View In Template Mode
option.
When templates are created for online settings, the password is added during the initial template creation step. It
does not need to be added after the template is created.
















































