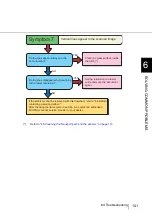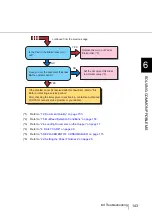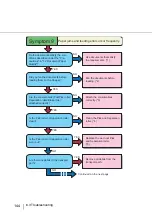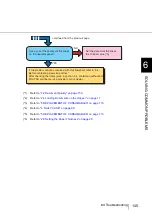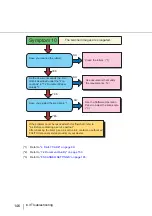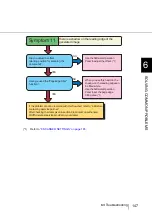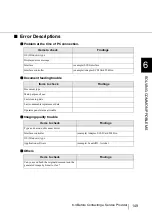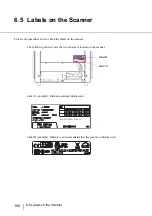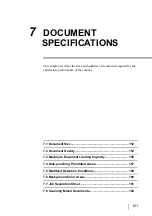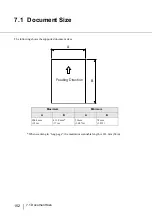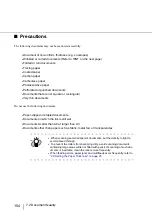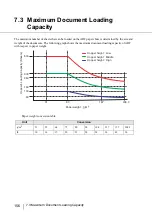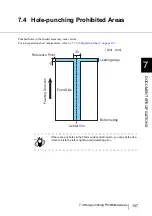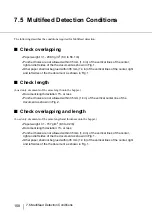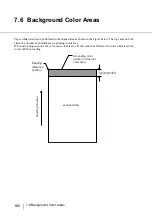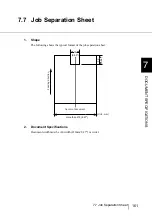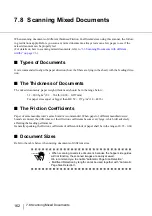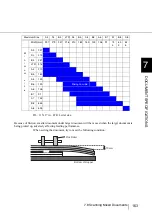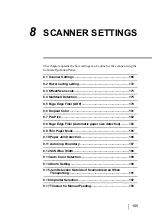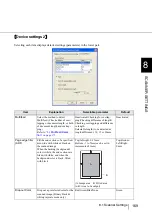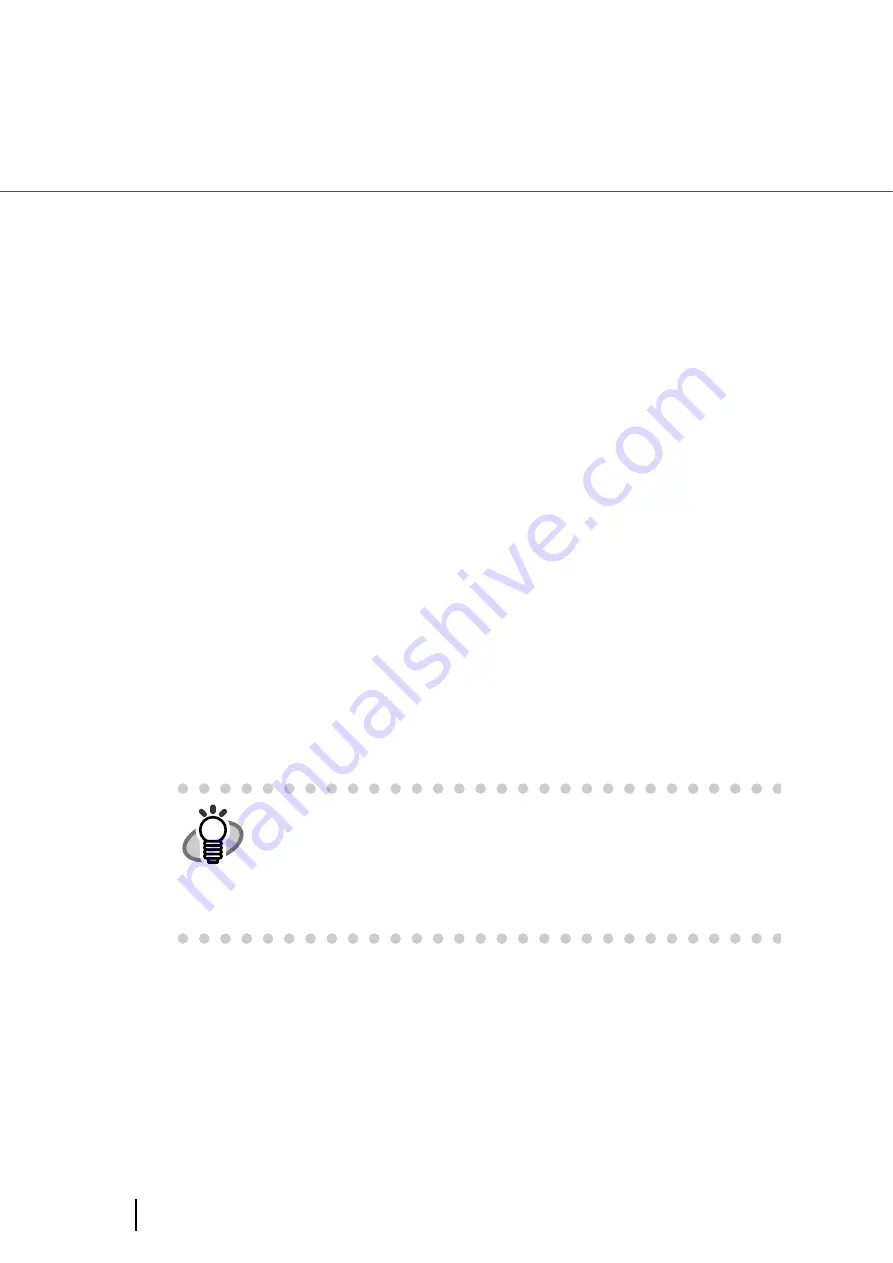
154
7.2 Document Quality
■
Precautions
The following documents may not be scanned successfully.
•
Document of non-uniform thickness (e.g. envelopes)
•
Wrinkled or curled documents (Refer to HINT on the next page)
•
Folded or torn documents
•
Tracing paper
•
Coated paper
•
Carbon paper
•
Carbonless paper
•
Photosensitive paper
•
Perforated or punched documents
•
Documents that are not square or rectangular
•
Very thin documents
Do not use the following documents:
•
Paper-clipped or stapled documents
•
Documents on which the ink is still wet
•
Documents smaller than A8 or larger than A3
•
Documents other than paper such as fabric, metal foil, or transparencies
HINT
•
When scanning semi-transparent documents, set the density to light to
avoid a bleed through.
•
To prevent the rollers from becoming dirty, avoid scanning documents
containing large areas written or filled with pencil. If scanning of such doc-
uments is inevitable, clean the rollers more frequently.
•
When feeding errors, paper jams and multifeeds occur frequently, refer to
“2.9 Setting the Paper Thickness” on page 29
Summary of Contents for NSS8 and NSS12
Page 2: ......
Page 20: ...xviii ...
Page 114: ...94 3 9 Multi Image Output 6 Click the Scan button to scan the document ...
Page 118: ...98 3 10 Color monochrome Auto Detection ...
Page 134: ...114 4 5 Cleaning the Transport path and the sensors ...
Page 184: ...164 7 8 Scanning Mixed Documents ...
Page 214: ...194 8 17 Timeout for Manual Feeding ...
Page 225: ...205 10 3 Dimensions 10 SCANNER SPECIFICATIONS 10 3 Dimensions unit mm ...
Page 226: ...206 10 3 Dimensions ...
Page 229: ...IN 3 ...