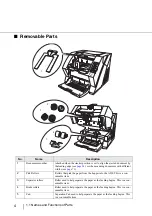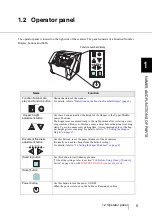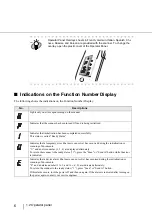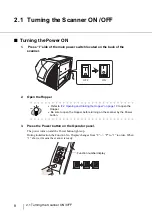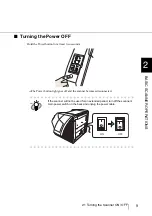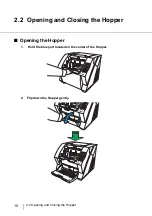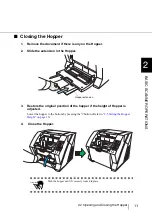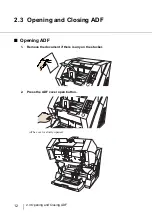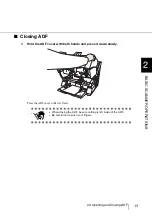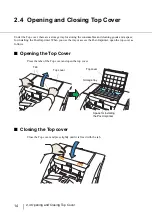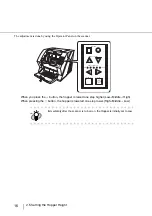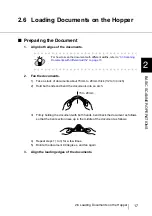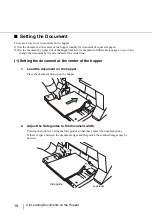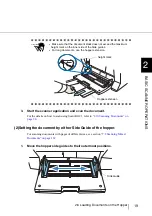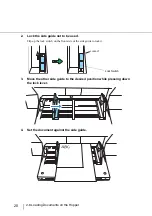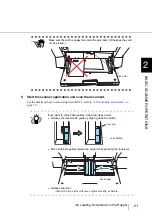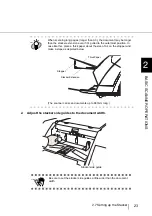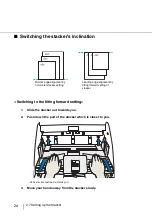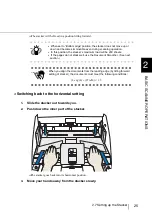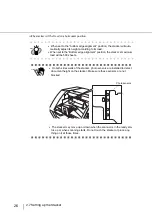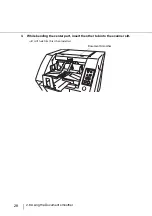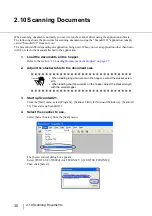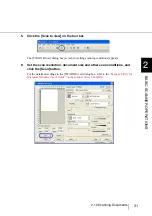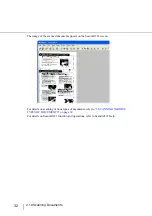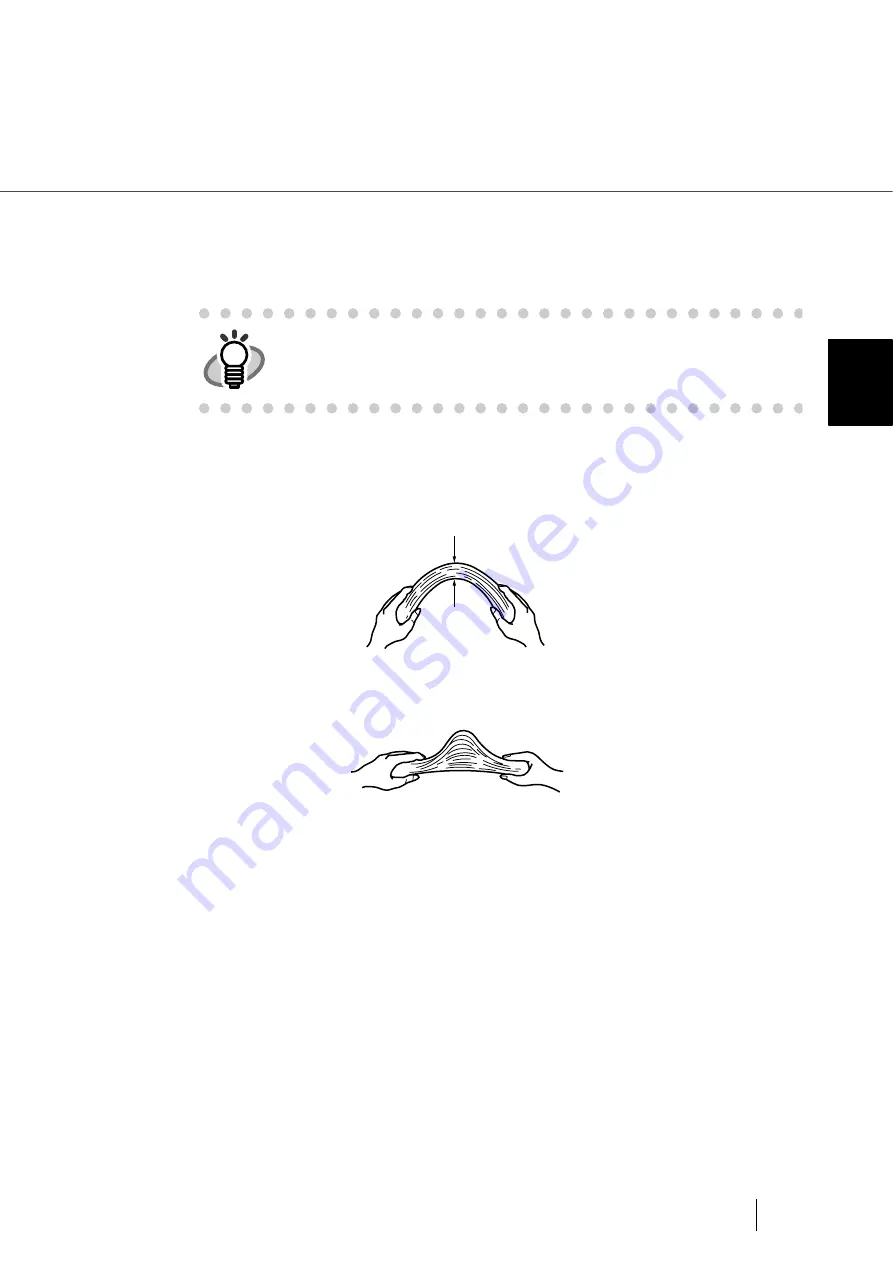
17
2.6 Loading Documents on the Hopper
2
BASIC SCANNER OPERA
T
IONS
2.6 Loading Documents on the Hopper
■
Preparing the Document
1.
Align both edges of the documents.
2.
Fan the documents.
1) Take a stack of documents about 15mm to 20mm thick (1/2 to 3/4 inch).
2) Hold both ends and bend the documents into an arch.
3) Firmly holding the document with both hands, bend back the document as follows
so that the bent section rises up in the middle of the document as follows.
4) Repeat steps 1) to 3) for a few times.
5) Rotate the document 90 degrees, and fan again.
3.
Align the leading edges of the documents.
HINT
For how to scan the document with different widths, refer to
Documents with different widths” on page 73.
15 to 20mm
Summary of Contents for NSS8 and NSS12
Page 2: ......
Page 20: ...xviii ...
Page 114: ...94 3 9 Multi Image Output 6 Click the Scan button to scan the document ...
Page 118: ...98 3 10 Color monochrome Auto Detection ...
Page 134: ...114 4 5 Cleaning the Transport path and the sensors ...
Page 184: ...164 7 8 Scanning Mixed Documents ...
Page 214: ...194 8 17 Timeout for Manual Feeding ...
Page 225: ...205 10 3 Dimensions 10 SCANNER SPECIFICATIONS 10 3 Dimensions unit mm ...
Page 226: ...206 10 3 Dimensions ...
Page 229: ...IN 3 ...