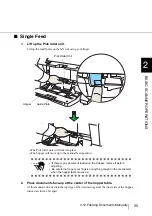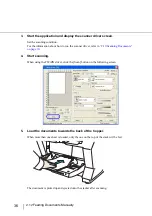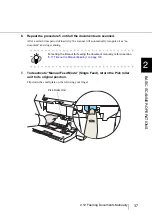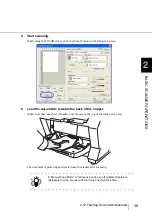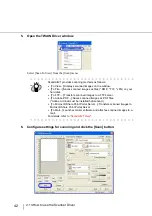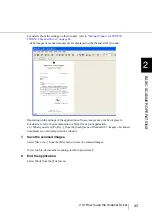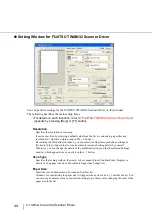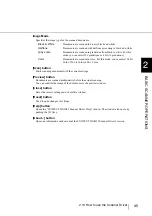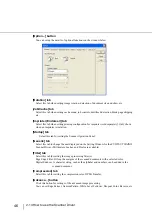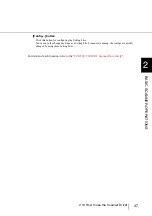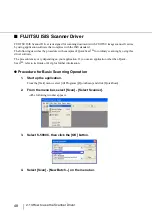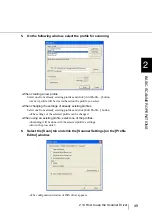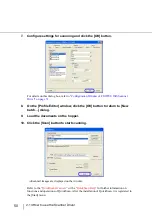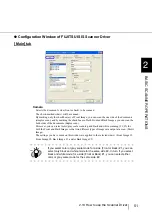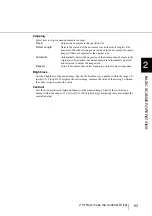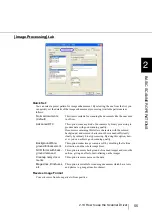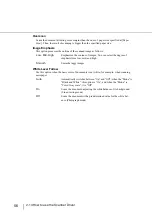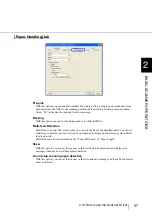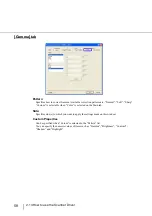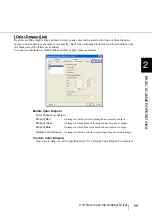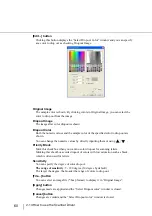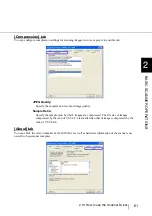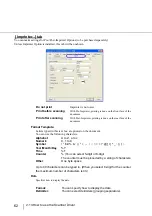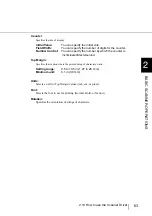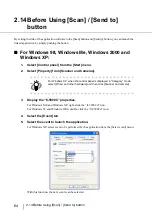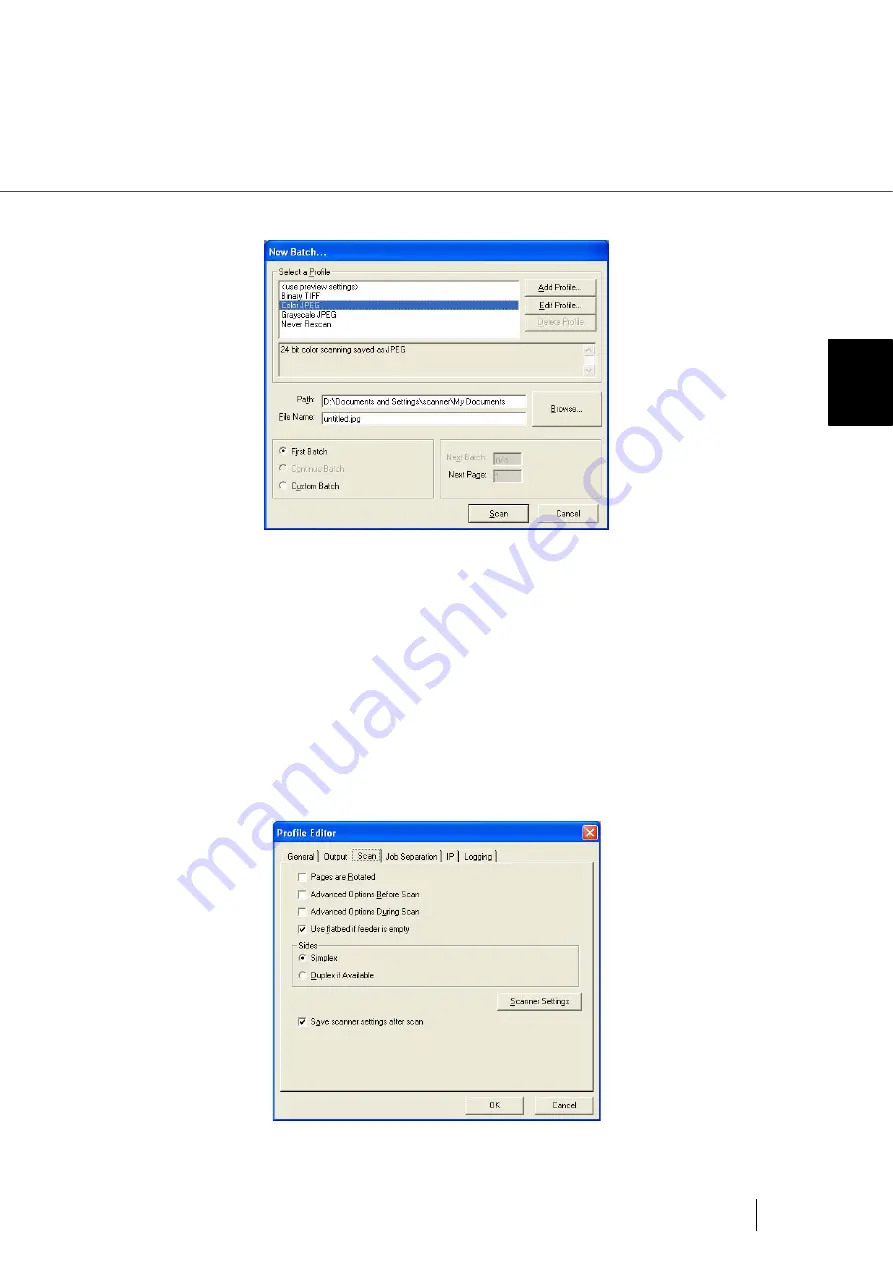
49
2.13 How to use the Scanner Driver
2
BASIC SCANNER OPERA
T
IONS
5.
On the following window, select the profile for scanning.
•
When creating a new profile
Select one from already existing profiles and click [Add Profile...] button.
⇒
A new profile will be created based on the profile you select.
•
When changing the settings of already existing profiles
Select one from already existing profiles and click [Edit Profile...] button.
⇒
The settings of the selected profile can be changed.
•
When using an existing profile, select one of the profiles.
⇒
Scanning will be done with the selected profile’s settings.
⇒
Go to the procedure 9.
6.
Select the [Scan] tab and click the [Scanner Settings] on the [Profile
Editor] window.
⇒
The configuration window of ISIS driver appears.
Summary of Contents for NSS8 and NSS12
Page 2: ......
Page 20: ...xviii ...
Page 114: ...94 3 9 Multi Image Output 6 Click the Scan button to scan the document ...
Page 118: ...98 3 10 Color monochrome Auto Detection ...
Page 134: ...114 4 5 Cleaning the Transport path and the sensors ...
Page 184: ...164 7 8 Scanning Mixed Documents ...
Page 214: ...194 8 17 Timeout for Manual Feeding ...
Page 225: ...205 10 3 Dimensions 10 SCANNER SPECIFICATIONS 10 3 Dimensions unit mm ...
Page 226: ...206 10 3 Dimensions ...
Page 229: ...IN 3 ...