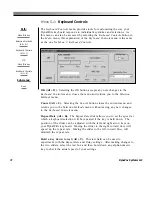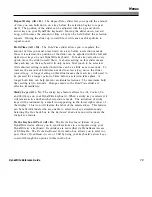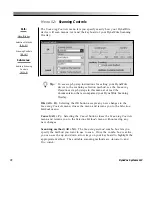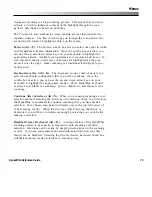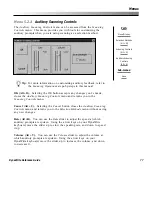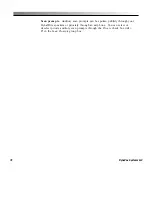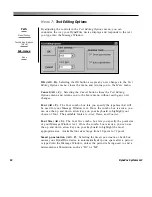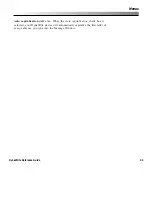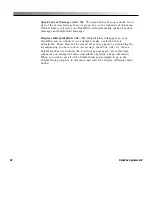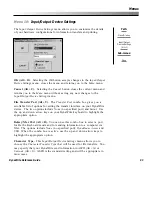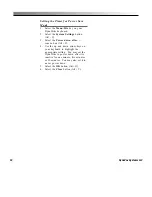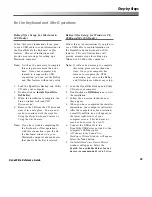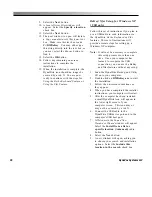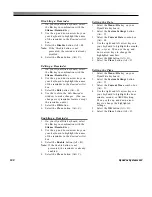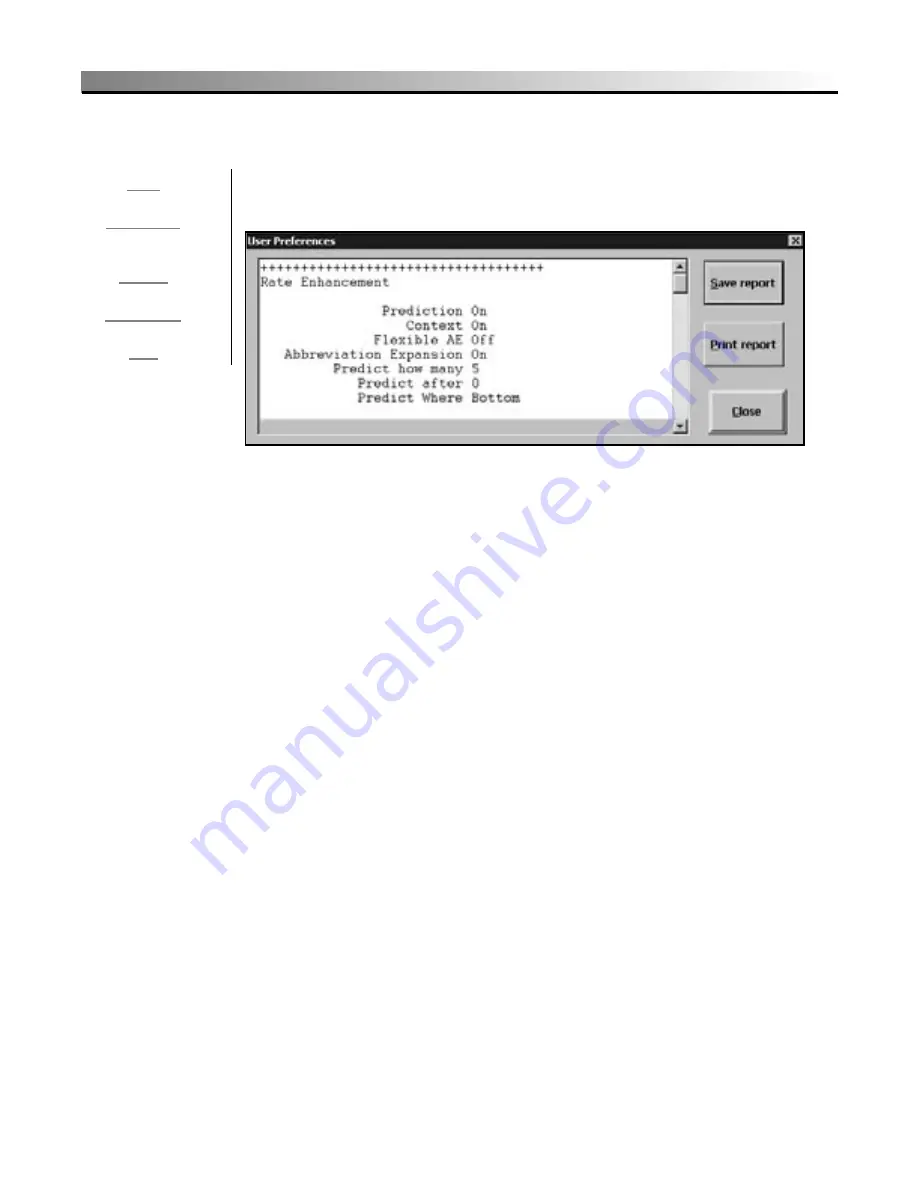
86
DynaVox Systems LLC
Menu 8:
User Preferences
The DynaWrite
User Preferences
menu displays the various parameters you
have set on your device.
Save Report (Alt + S).
You may choose to save a record of your current
settings. This option allows you to keep accurate records of your settings as
you customize your device. Selecting the
Save
button opens a
Select file
window, which you may use to place your user settings record into the file
manager. Selecting this button will save a record only. To learn how to save
your actual settings, see the
Backup and Utility
section in this manual.
Print Report (Alt + P).
Select the
button to print out a record of your
current user settings. If you have not already chosen a printer port, selecting
this button will open a
Printer Settings
window where you will be asked to
specify a printer type, a printer port (USB or serial), and a baud rate. If you
need help to determine the appropriate baud rate, refer to the documentation
that came with your printer.
Close (Alt + C).
Select the
Close
button to close the
User Preferences
menu
and return to the
Main
menu.
Path:
Menu/File key
User Preferences
(Alt + U)
Sub-menus:
None
Summary of Contents for DYNAwrite
Page 1: ...Reference Guide ...
Page 6: ...iv DynaVox Systems LLC ...