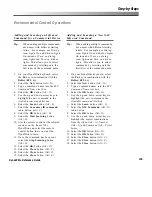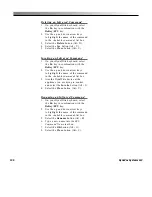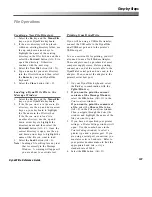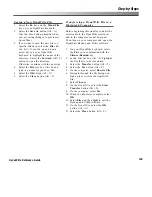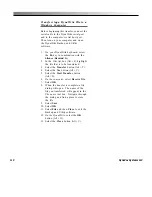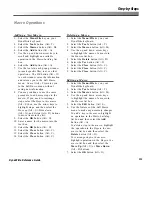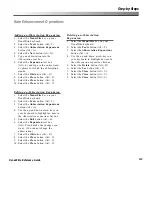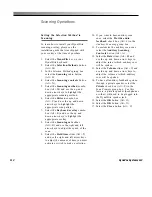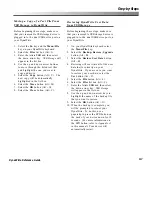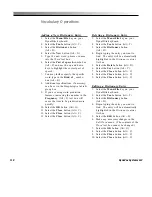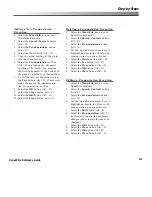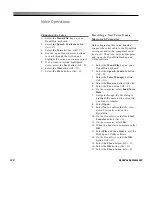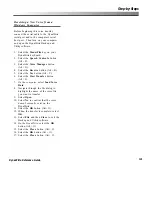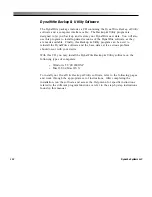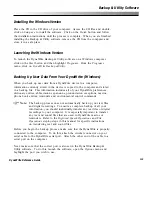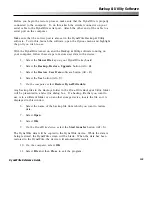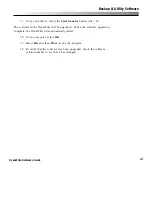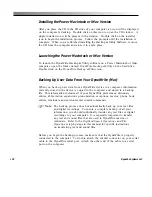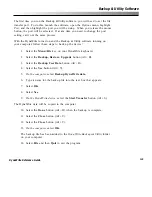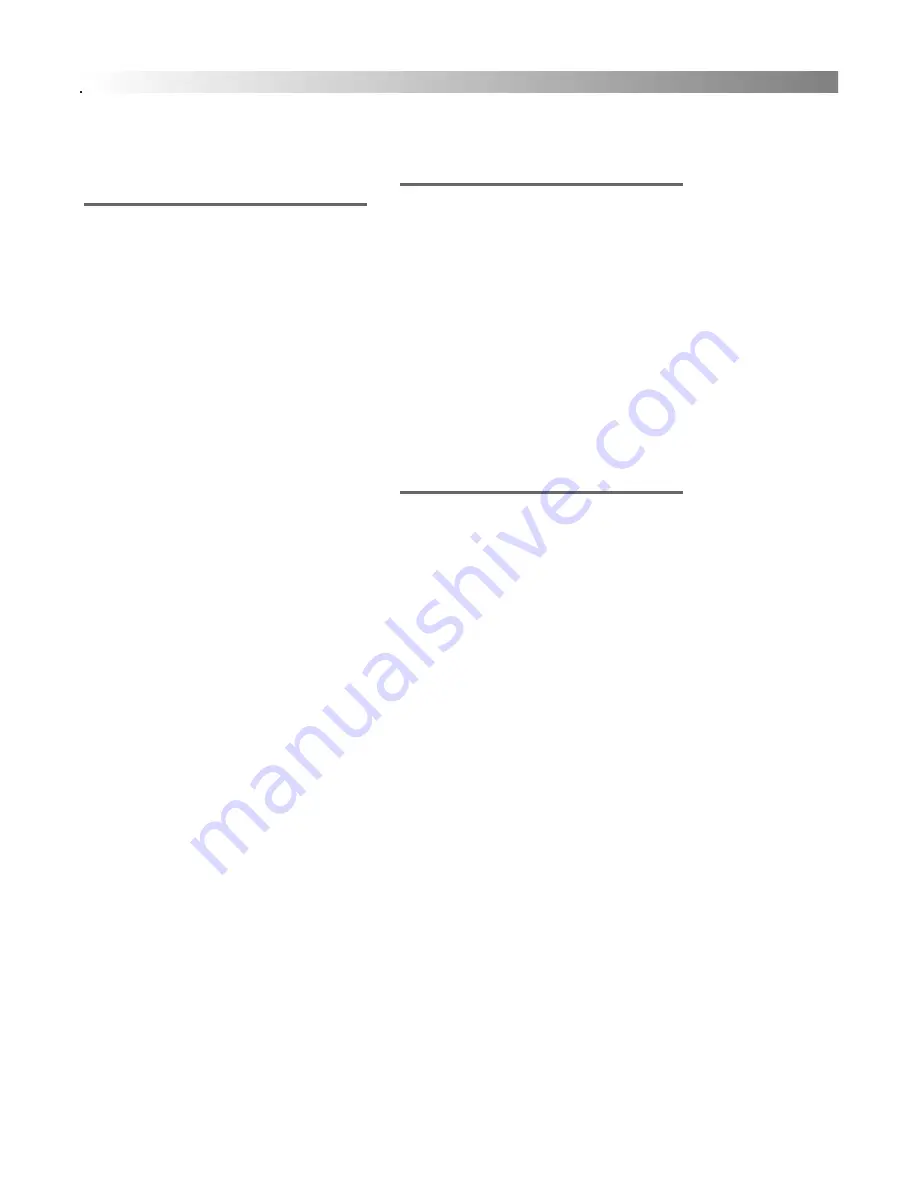
119
Step-by-Steps
DynaWrite Reference Guide
Adding a New Pronunciation
Exception
1.
Select the
Menu/File
key on your
DynaWrite keyboard.
2.
Select the
Speech Controls
button
(Alt + P).
3.
Select the
Pronunciations
button
(Alt + N).
4.
Select the
New
button (Alt + N).
5.
Type the actual spelling of the word
into the
Word
text box.
6.
Select the
Pronunciation
text box
(Alt + P) and type in the phonemic
spelling of the word. You may use
the list of phonemes at the bottom of
the page as a guide for pronunciation.
7.
To test the new pronunciation, select
the
Test
button (Alt + T). If necessary,
make changes to the phonemes in
the
Pronunciation
text box.
8.
Select the
OK
button (Alt + O).
9.
Select the
Close
button (Alt + C).
10. Select the
OK
button (Alt + O).
11. Select the
Close
button (Alt + C).
Deleting a Pronunciation Exception
1.
Select the
Menu/File
key on your
DynaWrite keyboard.
2.
Select the
Speech Controls
button
(Alt + P).
3.
Select the
Pronunciations
button
(Alt + N).
4.
Use the up and down arrow keys to
highlight an item in the
Words with
pronunciation exceptions
list box.
5.
Select the
Delete
button (Alt + D).
6.
Select the
Yes
button (Alt + Y).
7.
Select the
Close
button (Alt + C).
8.
Select the
OK
button (Alt + O).
9.
Select the
Close
button (Alt + C).
Editing a Pronunciation Exception
1.
Select the
Menu/File
key on your
DynaWrite keyboard.
2.
Select the
Speech Controls
button
(Alt + P).
3.
Select the
Pronunciations
button
(Alt + N).
4.
Use the up and down arrow keys to
highlight an item in the
Words with
pronunciation exceptions
list box.
5.
Select the
Edit
button (Alt + E).
6.
Select the
Pronunciation
(Alt + P)
text box and type in the necessary
changes (the actual word cannot be
changed).
7.
Select the
OK
button (Alt + O).
8.
Select the
Close
button (Alt + C).
9.
Select the
OK
button (Alt + O).
10. Select the
Close
button (Alt + C).
Summary of Contents for DYNAwrite
Page 1: ...Reference Guide ...
Page 6: ...iv DynaVox Systems LLC ...